Az alkalmazások manapság egy életforma: egy pillanat alatt letöltjük őket, hogy megoldjuk a legújabb problémát vagy felfedezzük a legújabb trendet. Erre készültek! De idővel ez alkalmazások rettegett felhalmozódását okozhatja számítógépeinken és eszközeinken, lelassítja őket és az operációs rendszereinket zűrzavarral megtölteni. Még rosszabb, hogy egyes régi alkalmazások problémákat okozhatnak az operációs rendszer frissítéseivel vagy funkcióival.
A megoldás az alkalmazások törlése, de nem mindig egyértelmű, hogyan kell megszabadulni tőlük. A segítségnyújtás érdekében rendelkezésünkre állnak a Windows 10, MacOS, iOS és iOS rendszerekhez szükséges útmutatók Android az alkalmazások gyors eltávolításához és a takarítás elvégzéséhez!
Ajánlott videók
Távolítsa el a Windows rendszert

1. lépés: A Windows hasznos információkkal szolgál az eltávolítandó alkalmazások kiválasztásában. További információért nyissa meg a keresőmezőt a Windows 10 képernyőjén (a Start menüt megnyitó Windows ikon mellett). Itt keressen rá az „alkalmazások és funkciók” kifejezésre.
2. lépés: A keresőmezőnek meg kell jelennie a Beállítások menü „Alkalmazások és funkciók” szakaszában. Válassza ki, és az ablaknak meg kell nyílnia. Itt találja a számítógépére letöltött alkalmazások listáját. Választhat, hogy egy adott alkalmazást keres a listában, vagy név szerint rendezheti, mennyi helyet foglal el az alkalmazás stb.
3. lépés: Miután tetszés szerint szűrte az alkalmazásokat, bármelyiket kiválaszthatja. Ekkor megnyílik néhány lehetőség az alkalmazás további telepítéséhez vagy eltávolításához. Válassza az „Eltávolítás” lehetőséget, és az alkalmazás eltávolításra kerül a felhasználói fiókjából (az engedélyek megmaradnak, ha újra le szeretné tölteni az alkalmazást).
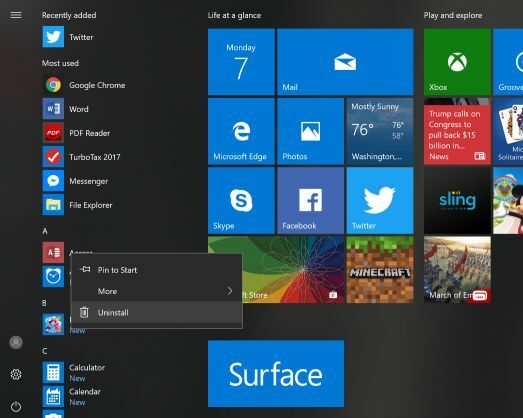
Alternatív módszer: Vegye figyelembe, hogy a Start menüben bármelyik alkalmazásra ugorhat, és jobb gombbal rákattinthat – vagy érintőképernyő használata esetén nyomja meg és tartsa lenyomva – egy eltávolítási lehetőséget tartalmazó mini menü megnyitásához. A fenti módszer azonban jobb, ha helyet szeretne felszabadítani, vagy egy adott alkalmazást szeretne megkeresni.
Távolítsa el a MacOS rendszert
 1. lépés: Egyetlen alkalmazás gyors törléséhez lépjen a Finderhez. Bármikor elindíthatja a Findert a négyzet alakú ikon kiválasztásával a MacOS dokkban, ha még nincs nyitva ez a fájlkezelő ablak.
1. lépés: Egyetlen alkalmazás gyors törléséhez lépjen a Finderhez. Bármikor elindíthatja a Findert a négyzet alakú ikon kiválasztásával a MacOS dokkban, ha még nincs nyitva ez a fájlkezelő ablak.
2. lépés: A Finder ablak bal oldalsávjában keresse meg az Alkalmazások részt. Menjen ide, hogy megtekinthesse a Mac számítógépére letöltött összes alkalmazást. ABC sorrendben vannak elrendezve, bár a listát sokféleképpen rendezheti.
3. lépés: Kattintson a jobb gombbal (vagy azzal egyenértékű) azon az alkalmazáson, amelytől meg akarsz szabadulni. Ekkor megjelenik egy legördülő menü: Itt válassza az „Áthelyezés a kukába” lehetőséget. A kukában lévő összes elem törlődik egy bizonyos idő elteltével, vagy bármikor bemehet a kukába, és törölheti a kukában lévő elemeket. A Windowstól eltérően ez valójában teljesen eltávolítja az alkalmazást.

Alternatív módszer a Launchpad segítségével: Először meg kell nyitnia a Launchpadot, egy különálló alkalmazáskezelő eszközt, amelyet előnyben részesíthet. Ennek legegyszerűbb módja az F4 gyorsbillentyű vagy a Touch Bar Launchpad ikonjának megnyomása. Ha nem rendelkezik ilyen lehetőségekkel, keresse meg a Launchpad elemet az Alkalmazások között (úgy néz ki, mint egy rakétahajó). A Launchpad megnyit egy áttekintő képernyőt a MacOS platformon jelenleg található összes alkalmazásról. Az alkalmazások ábécé sorrendben jelennek meg, így váltogathatja őket, amint meg kell találnia egy adott alkalmazást.
Ha talált egy alkalmazást, amelytől meg szeretne szabadulni, válassza ki és tartsa lenyomva az egérrel/ujjával, amíg lökdösni nem kezd. Ekkor egy fehér „X” ikon jelenik meg az alkalmazás mellett. Válassza ezt, és a MacOS megkérdezi, hogy törölni kívánja-e az alkalmazást. Erősítse meg a „Törlés” gomb megérintésével, és az alkalmazás eltűnik. Vegye figyelembe, hogy vannak olyan rendszeralkalmazások a Launchpadon, amelyeket nem fog tudni törölni, ezért ne aggódjon, ha véletlenül megszabadul valami fontostól.
Eltávolítás iOS rendszeren

1. lépés: Az iOS-alkalmazások azonnali törlésének legegyszerűbb módja (a következőre vonatkozik: minden iPhone és iPadek) egyszerűen nyomja meg és tartsa lenyomva az alkalmazást, amíg az el nem kezd inogni. Ezzel egy „X”-et hoz létre az alkalmazás bal felső sarkában. Nyomja meg ezt az X gombot, és megerősítheti, hogy el kívánja távolítani. Ekkor az alkalmazás eltűnik!
2. lépés: Néha a fenti módszer unalmassá válhat, ha egyszerre nagy számú alkalmazást szeretne törölni. A hatékonyabb módszerhez válassza a Beállítások ikont. Innen válassza az Általános részt, és lépjen az „iPhone tárhely” elemre. Javasoljuk, hogy álljon meg itt, hogy engedélyezze a „Nem használt alkalmazások kiürítése“ képesség, amely elmenti az alkalmazásadatokat, majd megszabadul a nem használt alkalmazásoktól, amikor kezd kifogyni a tárhely. A letöltött alkalmazásait is átkutathatja, és az egyes alkalmazásokat külön-külön kiválaszthatja a gyors törléshez.
Eltávolítás Androidon

1. lépés: Először is meg kell találnia az „Alkalmazáskezelőt”. Ez kissé kihívást jelenthet, mivel az Android-eszközök különböző generációi és márkái eltérő beállításokkal rendelkezhetnek. Javasoljuk, hogy először nyissa meg a „Beállítások” részt, és innen keressen egy „Alkalmazások” vagy „Alkalmazások és értesítések” részt. Nyisd ki ebben a részben, és keressen egy lehetőséget az „Alkalmazáskezelő” felkeresésére (vagy ellenőrizze még egyszer, hogy meglátogatta-e már ott).
2. lépés: Az Alkalmazáskezelőben a munkája sokkal könnyebbé válik. Ekkor megjelenik a letöltött alkalmazások listája ábécé sorrendben. Válassza ki bármelyiket, és a készülék felugrik egy képernyőt, amely minden adatot tartalmaz az alkalmazást, beleértve azt is, hogy mennyi tárhelyet foglal el, valamint az „Eltávolítás” vagy „Letiltás” opciót kb. Válassza az „Eltávolítás” lehetőséget, ahol elérhető megszabadulni a tartalék alkalmazásoktól.
Szerkesztői ajánlások
- A legjobb ingyenes szülői felügyeleti szoftver PC-re, Mac-re, iOS-re és Androidra
- A WWDC 2022 bejelentései: iOS 16, iPadOS 16, WatchOS 9, MacOS Ventura, MacBook Air M2 és még sok más
- Hogyan tölthető le a MacOS Big Sur
- Hogyan lehet eltávolítani a bejelentkezési jelszavát a Windows 10 rendszerből
- A Mac-használat gyorsan növekszik, de az iOS még mindig körülbelül 10-szer megelőzi azt
Frissítse életmódjátA Digital Trends segítségével az olvasók nyomon követhetik a technológia rohanó világát a legfrissebb hírekkel, szórakoztató termékismertetőkkel, éleslátó szerkesztőségekkel és egyedülálló betekintésekkel.




