Az AirPlay egyike azon praktikus Continuity funkcióknak, amelyek lehetővé teszik a tartalom megosztását Apple-eszközei között. Az egyik nagyszerű módja annak, hogy zenét küldjön iPhone-járól Mac számítógépére vagy fordítva. Az AirPlay előnyeinek másik kényelmes módja a képernyő streamelése vagy tükrözése az eszközök között.
Tartalom
- AirPlay követelmények
- Streamelj iPhone vagy iPad készülékedről az AirPlay segítségével
- Tükrözés iPhone vagy iPad készülékről az AirPlay segítségével
- Tükrözés Macről az AirPlay használatával
Nézzen meg egy videót iPhone-on vagy iPaden, és streamelje azt Mac számítógépére, vagy nagyítsa ki a Mac képernyőjét az Apple TV-re való tükrözéssel. Bárhogy is döntesz használd az Airplay-t a tükrözéshez vagy adatfolyamhoz – megmutatjuk, hogyan kell ezt megtenni.
Ajánlott videók
Mérsékelt
10 perc
Mac, MacBook vagy Apple TV
iPhone vagy iPad
AirPlay követelmények
Van néhány Az AirPlay használatához szükséges követelmények az Apple eszközeivel.
- Győződjön meg arról, hogy a Continuity által támogatott iPhone, iPad vagy Mac számítógépet használ.
- Győződjön meg arról, hogy iOS, iPadOS és MacOS verziója naprakész és kompatibilis.
- Győződjön meg arról, hogy eszközei ugyanazon a hálózaton vannak.
Streamelj iPhone vagy iPad készülékedről az AirPlay segítségével
Lehet, hogy egy videót néz iPhone-ján vagy iPadjén, és szeretné megjeleníteni a Mac képernyőjén. Ezt néhány érintéssel megteheti az AirPlay segítségével. Vegye figyelembe, hogy a pontos módszer eltérő lehet, ha harmadik féltől származó alkalmazást használ.
1. lépés: Ha videót szeretne streamelni a Fotók alkalmazásból, koppintson a ikonra Ossza meg gombot alul. Válassza ki AirPlay és válasszon egy eszközt a listából. A streamelés leállításához érintse meg a AirPlay gombot a jobb felső sarokban, és válassza ki Kapcsolja ki az Airplay-t.

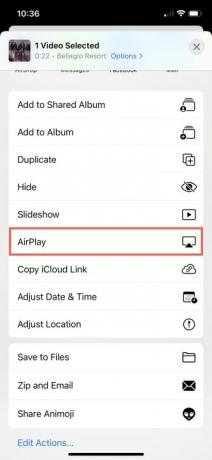
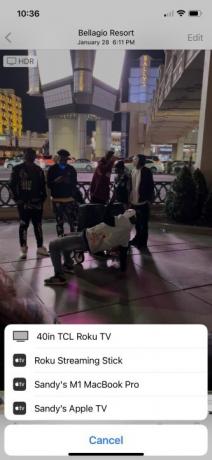
2. lépés: Műsor streameléséhez Apple TV alkalmazás, érintse meg a lehetőséget AirPlay gombot a vezérlősáv bal oldalán. Válassza ki az eszközt a listából. A streamelés leállításához érintse meg a AirPlay gombot újra, és válassza ki az aktuális eszközt a műsor visszaállításához.
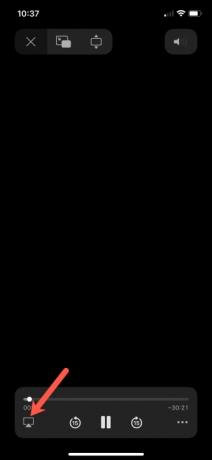
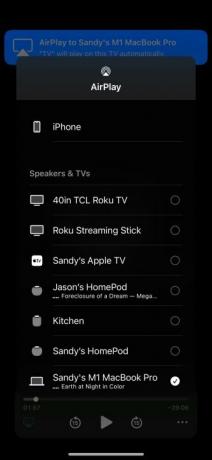
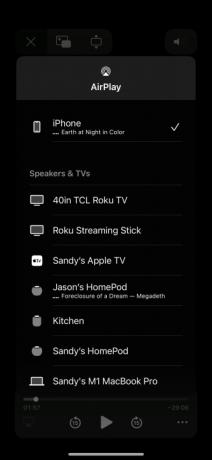
Összefüggő
- Hogyan csatlakoztathatunk iPhone-t Machez
- 9 új Apple-termék, amely 2023-ban kerülhet piacra
- A görgős kerekektől a görgetőpadokig ezek minden idők legjobb Apple-dizájnjai
3. lépés: Videó streamelése innen a YouTube alkalmazást, érintse meg a lehetőséget Öntvény ikont a videó tetején. Válasszon egy eszközt (vagy válasszon AirPlay és Bluetooth eszközök ha nem látja az eszközt), és válassza ki a listából. A streamelés leállításához érintse meg a Öntvény ikonra, és válassza ki az aktuális eszközt a videó visszaállításához.
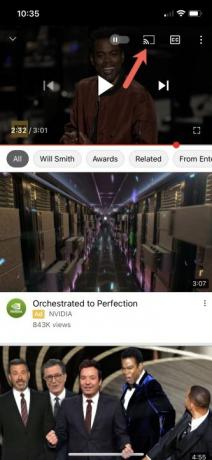
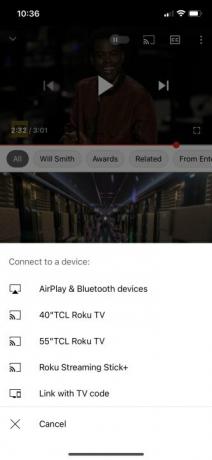
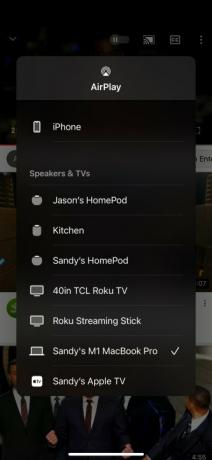
Tükrözés iPhone vagy iPad készülékről az AirPlay segítségével
Az AirPlay használatának egy másik praktikus módja az iPhone vagy iPad képernyőjének tükrözése Mac, Apple TV vagy kompatibilis okostévére.
1. lépés: Nyissa meg a Irányító központ iPhone vagy iPad készülékén, és koppintson a gombra Képernyő tükrözés ikon.
2. lépés: Válassza ki a listából azt az eszközt, amelyet tükrözni szeretne.
3. lépés: Ha egy AirPlay-jelszó jelenik meg Mac vagy TV-jén, írja be azt iPhone-ján vagy iPadjén.
4. lépés: A tükrözés leállításához nyissa meg a Irányító központ, érintse meg a lehetőséget Képernyő tükrözés ikonra, amely kiemelten jelenik meg, ha engedélyezve van, és válassza ki Hagyd abba a tükrözést.
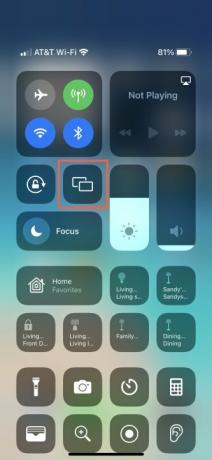
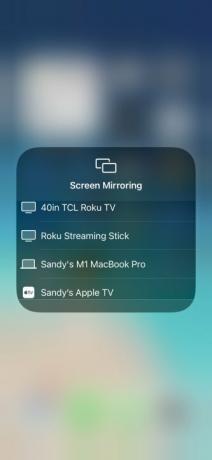
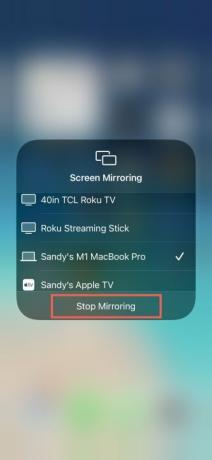
Tükrözés Macről az AirPlay használatával
Az AirPlay használatával tükrözheti a Mac képernyőjét az Apple TV-re vagy a kompatibilis okostévére. Ez egy nagyszerű módja annak, hogy nagyobb képernyőn tekintse meg munkahelyi vagy iskolai feladatait.
1. lépés: Nyissa meg a Irányító központ Mac számítógépén, és válassza ki a lehetőséget Képernyő tükrözés.
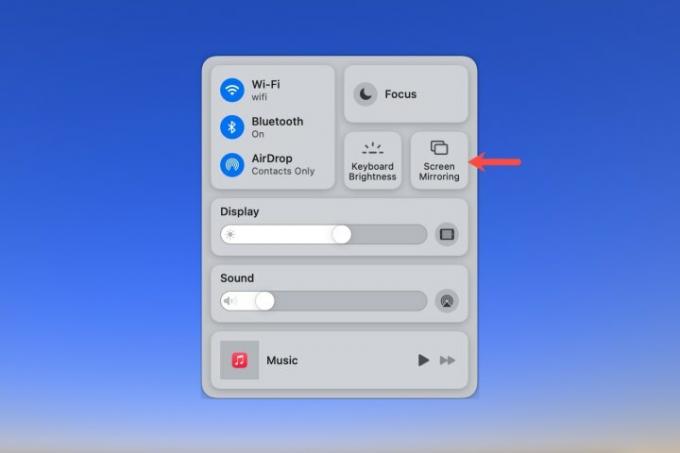
2. lépés: Válassza ki TV-jét a listából.
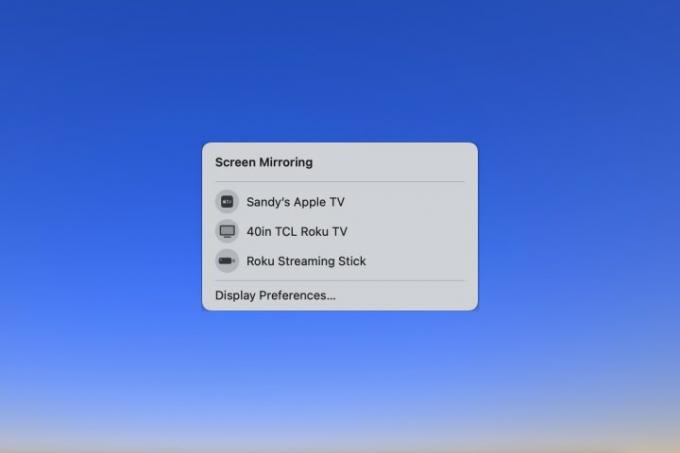
3. lépés: Vissza a Képernyő tükrözés opciót kiemelte a Vezérlőközpontban, és válasszon egy lehetőséget a kijelző tükrözéséhez vagy Külön kijelzőként használható.
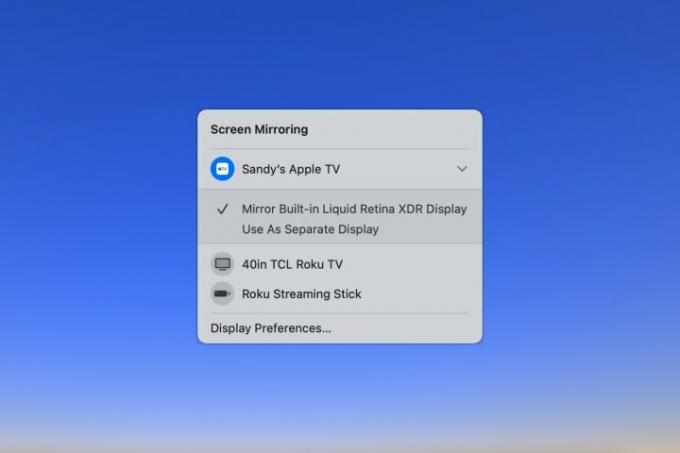
4. lépés: Ha külsőt is használ monitorok, kiválaszthatja, hogy melyik tükrözze a TV-t.
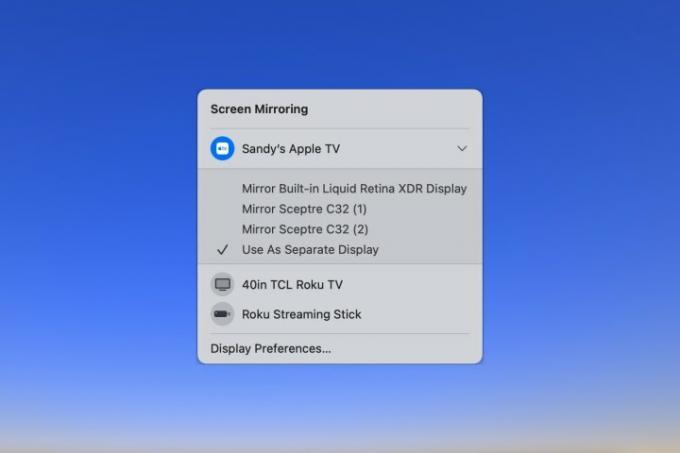
5. lépés: A Mac képernyő tükrözésének leállításához válassza a lehetőséget Képernyő tükrözés ikon be a Vezérlőközpontot és kattintson a TV-re a kijelölés megszüntetéséhez.
Az AirPlay használatával az egyik Apple-eszköz képernyőjéről a másikra való tükrözéshez vagy streameléshez nagyszerű módja annak, hogy nagyobb képernyőn tekintse meg a videókat, megosszon, amit éppen néz, vagy bővítse ki a kijelzőt.
További Continuity funkciókkal kapcsolatos segítségért tekintse meg a hogyan kell használni az AirDrop-ot és hogyan kell használja a Handoff-ot Macen.
Szerkesztői ajánlások
- Az Apple hamarosan eltüntetheti a bevágást a Mac-en és az iPhone-on
- Ez a kevéssé ismert funkció a kedvenc részem a Mac és az iPhone együttes használatában
- Hogyan készítsünk biztonsági másolatot iPhone-ról Mac, iCloud vagy PC segítségével
- Az Apple most hatalmas lépést tett a következő MacBook bekapcsolása érdekében
- Az Outlook naptár szinkronizálása iPhone készülékkel
Frissítse életmódjátA Digital Trends segítségével az olvasók nyomon követhetik a technológia rohanó világát a legfrissebb hírekkel, szórakoztató termékismertetőkkel, éleslátó szerkesztőségekkel és egyedülálló betekintésekkel.




