Val vel HomeKit és az Apple Home alkalmazással okosotthonná varázsolhatja házát – talán még a háztömb legokosabb otthonává is. Kapcsolja be és ki a világítást, zárja be és nyissa ki az ajtót, kapcsolja be vagy ki a TV-t, és még sok mást anélkül, hogy megérintené a kapcsolót, a gombot vagy a távirányítót.
Tartalom
- Adjon hozzá kiegészítőt a Home alkalmazáshoz
- Manuálisan vezérelheti a tartozékokat a Home alkalmazásban
- Állítson be egy jelenetet a tartozékok vezérléséhez
- Hozzon létre egy automatikát a tartozékok vezérléséhez
- Utasítsa a Sirit a tartozékok vezérlésére
Az iPhone, iPad és Mac készülékek Home alkalmazásával könnyedén vezérelheti okosotthoni eszközeit. Az ikonra koppintástól a tartozék bekapcsolásához az automatizálások beállításáig otthona összes okoseszközét vezérelheti a kényelmes kanapéról.
Ajánlott videók
Mérsékelt
10 perc
Apple Home alkalmazás
HomeKit kompatibilis tartozékok
Adjon hozzá kiegészítőt a Home alkalmazáshoz
Míg a Home alkalmazás elérhető MacOS rendszeren, csak kiegészítőket ad hozzá
iPhone-on vagy iPaden. Miután hozzáadta a tartozékot, kezelheti és vezérelheti más Apple-eszközein, beleértve a Mac-et is.Mielőtt elkezdené, ellenőrizze a kiegészítőre vonatkozó utasításokat az esetleges további műveletekre vonatkozóan, mielőtt csatlakoztatná a Home alkalmazáshoz. Győződjön meg arról is, hogy a tartozék be van kapcsolva és a közelben van.
Ha további harmadik féltől származó alkalmazást használ – például a Hue Phillips for intelligens izzók – előfordulhat, hogy az eszközt az alkalmazással kell csatlakoztatnia, majd szinkronizálnia kell a Home alkalmazással.
1. lépés: Nyissa meg a itthon alkalmazást iPhone-on vagy iPaden, és válassza ki a itthon vagy Szobák fület alul.
2. lépés: Érintse meg a Plusz jel a tetején és válasszon Tartozék hozzáadása.



Összefüggő
- Nem csak te: az Apple Weather alkalmazás leállt
- 3 remek dolog, amit érdemes kipróbálni az Apple Macre készült Freeform alkalmazásával
- Hogyan szerezhető be a szószám az Apple Pagesben
3. lépés: Eszköze kamerájával olvassa be a tartozékhoz kapott nyolcjegyű HomeKit-kódot vagy QR-kódot. Egyes tartozékokkal a készüléket az elem közelében tartva csatlakoztathatja.
Megérintheti is Több lehetőség további segítségért, például a beállítási kód kézi beviteléért.
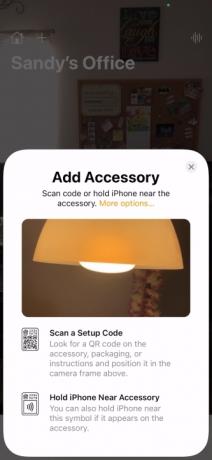


4. lépés: Ha látja a tartozékot, válassza ki. A rendszer kérheti, hogy adja hozzá a tartozékot a hálózathoz. Ha igen, válassz Lehetővé teszi.
5. lépés: Adjon nevet a tartozékának és rendelje hozzá egy szobához így könnyen nyomon követheti, vagy a Siri segítségével irányíthatja.


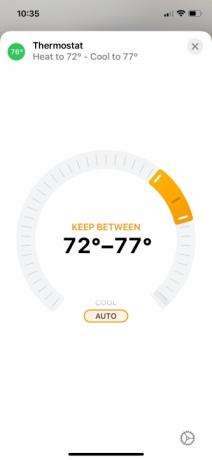
Manuálisan vezérelheti a tartozékokat a Home alkalmazásban
Az okoseszközök vezérlésének módja a Home alkalmazásban némileg függ a tartozék típusától. Nézzünk néhány gyakori példát.
- Az intelligens izzó be- vagy kikapcsolásához koppintson rá vagy kattintson rá Ikon. A fényerő beállításához érintse meg és tartsa lenyomva a gombot Ikon iPhone vagy iPad készüléken, vagy kattintson a jobb gombbal, és válassza ki Vezérlők megjelenítése Mac rendszeren. Ezután húzza a Fényerő jelző fel vagy le.
- Az intelligens zár zárolásához vagy feloldásához koppintson rá vagy kattintson rá Ikon.
- Az intelligens termosztát beállításához érintse meg vagy kattintson rá Ikon majd a kör alakú csúszkával növelje vagy csökkentse a hőmérsékletet.
- Az okostévé be- vagy kikapcsolásához koppintson rá vagy kattintson rá Ikon.
Ha egy tartozék aktív vagy be van kapcsolva, megtudhatja, ha megnézi az ikonját a Home alkalmazásban. Ha világos és kiemelt, akkor aktív vagy be van kapcsolva. Ha halvány, akkor inaktív vagy ki van kapcsolva.
Egyes tartozékok fényesek maradnak, például az intelligens termosztát. Mások csak a kérés feldolgozása közben jelenhetnek meg világosan, például egy intelligens zár zárolásakor vagy feloldásakor.
Állítson be egy jelenetet a tartozékok vezérléséhez
Okoseszközeid Apple Home alkalmazással történő vezérlésének másik módja a jelenetek beállítása.
Reggelre létrehozhat egy jelenetet, amely felkapcsolja a világítást, beállítja a hőmérsékletet és bekapcsolja a TV-t. Vagy készítsen egyet éjszakai használatra, amely kikapcsolja ezeket a tartozékokat.
Ezután kapcsoljon be egy jelenetet úgy, hogy megérinti vagy rákattint a Home alkalmazásban, vagy megkérdezi Sirit.
1. lépés: Koppintson vagy kattintson a Plusz jel a Home alkalmazás tetején, és válassza a lehetőséget Jelenet hozzáadása.

2. lépés: Válasszon egyet a javasolt jelenetek közül, vagy készítse el sajátját a kiválasztással Egyedi.

3. lépés: A jelenet beállításához használja az ajánlott tartozékokat. Például a jelenet világításának be- vagy kikapcsolásához érintse meg vagy kattintson rá.
Különböző tartozékok hozzáadásához vagy egy ajánlott eltávolításához válassza a lehetőséget Tartozékok hozzáadása vagy eltávolítása az alján.
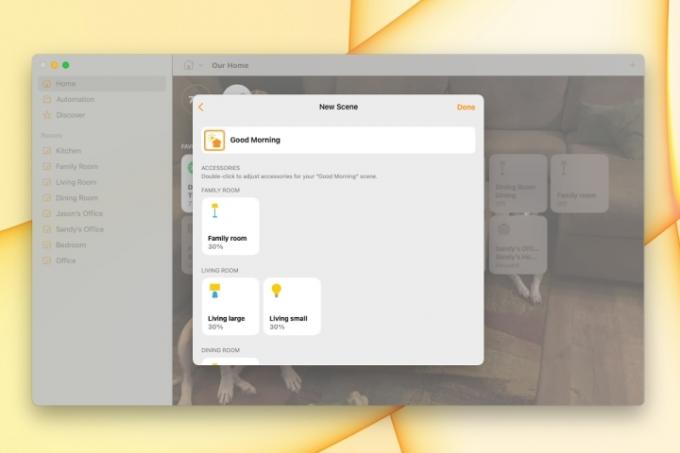
4. lépés: Ha végzett, koppintson vagy kattintson Kész.
Az újonnan hozzáadott jelenet lent fog megjelenni Kedvenc jelenetek a itthon lapon. Egyszerűen érintse meg vagy kattintson a jelenet futtatásához.
Hozzon létre egy automatikát a tartozékok vezérléséhez
A tartozékok vezérlésének másik módja az automatizálás létrehozása.
A jelenetekhez hasonlóan az automatizálások is vezérlik helyetted a tartozékokat. A különbség az, hogy az automatizálást a nap egy bizonyos szakaszában futtathatja, amikor valaki hazaérkezik, vagy amikor mindenki elmegy.
1. lépés: Menj a Automatizálás fülre koppintson vagy kattintson a gombra Plusz jel a jobb felső sarokban, és válassza ki a lehetőséget Automatizálás hozzáadása.

2. lépés: Válassza ki azt az eseményt, amelynél ki szeretné indítani az automatizálást. Áttekintheti néhány gyakori automatizálási javaslatot is.
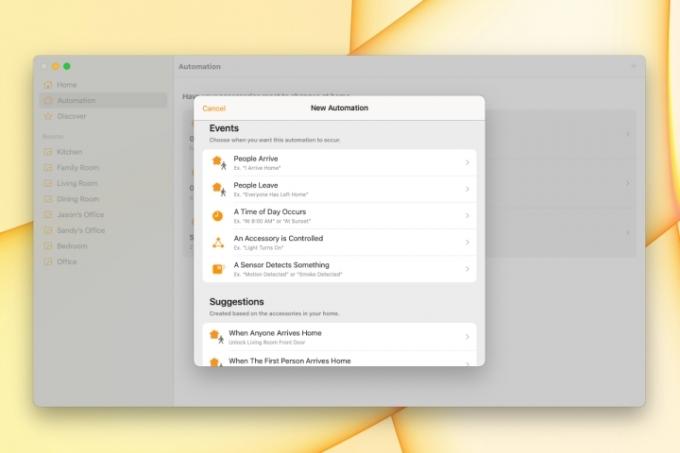
3. lépés: Állítsa be az esemény részleteit, amelyek a választott eseménytől függően változnak. Ha például egy napszakot használ, kiválaszthatja a napkeltét, napnyugtát, egy adott időpontot és a hét bizonyos napjait.
Koppintson vagy kattintson Következő.

4. lépés: Jelölje ki azokat a tartozékokat, amelyeket be szeretne foglalni az automatizálásba, és érintse meg vagy kattintson Következő.
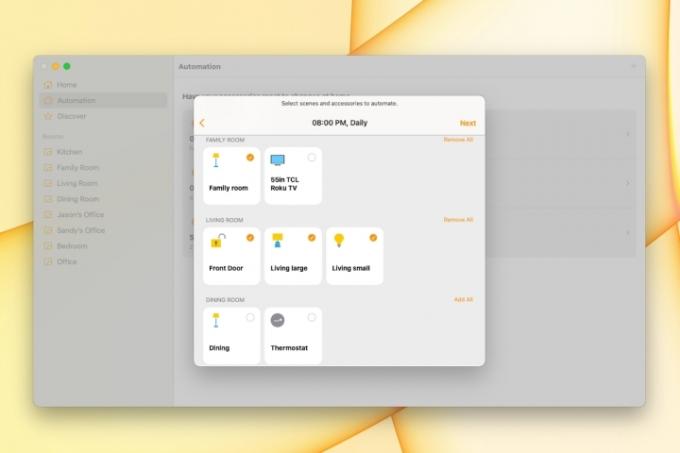
5. lépés: Konfigurálja a tartozékokat az automatizáláshoz. Például egy lámpa be- vagy kikapcsolásához érintse meg vagy kattintson rá, hogy megjelenítse, mit szeretne tenni.
Koppintson vagy kattintson Kész.
Az automatizálás a beállított esemény alapján fog futni. Nem kell megérinteni vagy kattintania semmire, és nem kell megkérdeznie Sirit; az automatika kezeli az egészet.

Utasítsa a Sirit a tartozékok vezérlésére
A Siri-t bármelyik eszközén használhatja, beleértve egy HomePod, a tartozékok vezérléséhez. Így nem csak ülve maradhat, de még mobilkészüléke vagy billentyűzete után sem kell nyúlnia.
Próbáljon ki ilyen kifejezéseket:
- "Hé Siri, kapcsold le a nappali világítását."
- – Szia Siri, zárd be a bejárati ajtót.
- "Hé Siri, állítsd a termosztátot 75 fokra."
- "Hé, Siri, állítsd fel az irodai lámpám fényerejét."
- "Hé Siri, kapcsold ki a hálószoba tévéjét."
Akár most kezdi összeállítani az okosotthonát, akár új kiegészítők kipróbálása, az Apple Home alkalmazás fedezi Önt.
Szerkesztői ajánlások
- Következő Mac-monitora rendelkezhet ezzel a zseniális új funkcióval
- Az Apple szigorú korhatár-besorolásokkal lép fel a ChatGPT-alkalmazásokkal szemben
- Az Apple Numbers használata
- Intelligens lejátszási lista létrehozása az Apple Music alkalmazásban
- Az LG legújabb 4K monitora az Ön okosotthonának központja szeretne lenni
Frissítse életmódjátA Digital Trends segítségével az olvasók nyomon követhetik a technológia rohanó világát a legfrissebb hírekkel, szórakoztató termékismertetőkkel, éleslátó szerkesztőségekkel és egyedülálló betekintésekkel.



