Amikor adatokat ír be egy táblázatba, előfordulhat, hogy többnek kell helyet hagynia. Érdemes lehet egy vagy több oszlopot beszúrni további adatok felvételéhez. Megmutatjuk, hogyan adhat hozzá oszlopokat a Google Táblázatokban, beleértve azt is, hogyan szúrhat be egyetlen oszlopot balra vagy jobbra, és hogyan adhat hozzá több oszlopot a munkalaphoz.
Tartalom
- Adjon hozzá egyetlen oszlopot a Google Táblázatokhoz
- Több oszlop hozzáadása a Google Táblázatokhoz
Ajánlott videók
Könnyen
5 perc
böngésző
Google fiók
Adjon hozzá egyetlen oszlopot a Google Táblázatokhoz
Látogatás Google Táblázatok, jelentkezzen be Google-fiókjával, és nyissa meg a munkafüzetet a használni kívánt munkalaphoz.
1. lépés: Válasszon egy oszlopot a hozzáadni kívánt oszlop mellett. Ezt az oszlopfejléc kiválasztásával teheti meg.
Példaként egy oszlopot szeretnénk beszúrni a C és D oszlopok közé, ezért az oszlopot választjuk C.

2. lépés: Válaszd ki a Nyíl az oszlopfejléc jobb oldalán a legördülő menü megjelenítéséhez.

Összefüggő
- Betűtípusok hozzáadása a Google Diákhoz: lépésről lépésre
- Mi az a Google Bard? Így használhatja ezt a ChatGPT riválisát
- Hogyan készítsünk képernyőképet Windows PC-n vagy laptopon
3. lépés: Szed 1 oszlop beszúrása balra vagy 1 oszlop beszúrása jobbra, attól függően, hogy hol szeretné az oszlopot. Példánkkal válogatunk 1 oszlop beszúrása jobbra.

4. lépés: Ekkor megjelenik egy üres oszlop a kiválasztott helyre beszúrva.
Alternatív megoldásként választhat Beszúrás menüből, vagy kattintson jobb gombbal a szomszédos oszlopra. Akkor válassz 1 oszlop beszúrása balra vagy 1 oszlop beszúrása jobbra.

Több oszlop hozzáadása a Google Táblázatokhoz
Természetesen nem kell egyszerre csak egy oszlopot hozzáadnia, ha többet kell beszúrnia. Ugyanilyen egyszerűen több oszlopot is hozzáadhat egyszerre.
1. lépés: Válassza ki a beszúrni kívánt oszlopok számát. Ezt úgy teheti meg, hogy kijelöli az első oszlopot, és áthúzza a többi oszlopot.
Például három oszlopot szeretnénk hozzáadni a C és D oszlopok közé, ezért oszlopokat jelölünk ki A, B, és C.
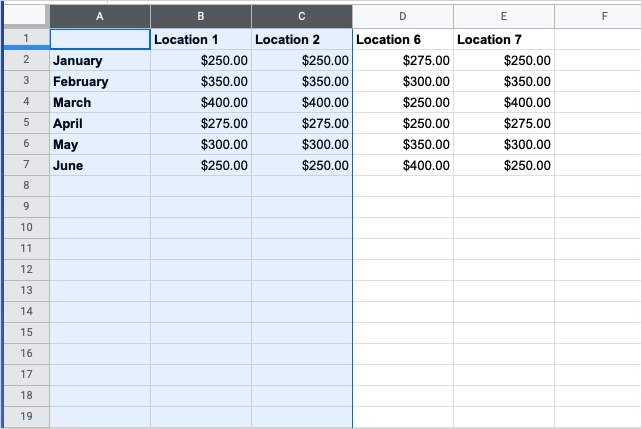
2. lépés: Válaszd ki a Nyíl a csoport egyik oszlopfejlécének jobb oldalán a legördülő menü megjelenítéséhez.
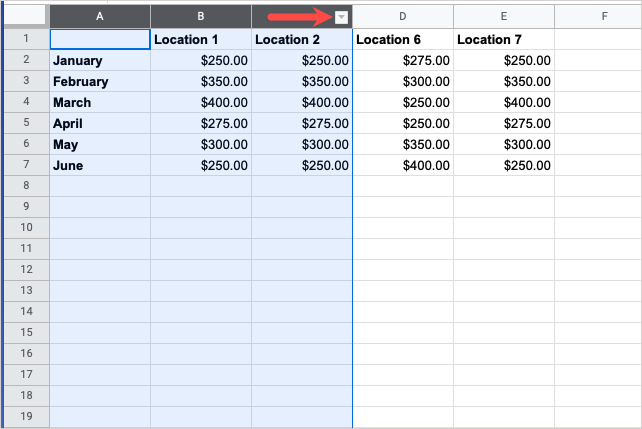
3. lépés: Szed Szúrjon be 3 oszlopot balra vagy Szúrjon be 3 oszlopot jobbra, attól függően, hogy hol szeretnéd az oszlopokat. A Google Táblázatok automatikusan beírja a kiválasztott oszlopok számát a legördülő menübe.
Példánkkal válogatunk Szúrjon be 3 oszlopot jobbra.

4. lépés: Ezután üres oszlopok jelennek meg a kiválasztott oszlopok számának megfelelően.
Alternatív megoldásként választhat Beszúrás menüből, vagy kattintson a jobb gombbal az oszlopcsoportra. Akkor válassz Szúrjon be 3 oszlopot balra vagy Szúrjon be 3 oszlopot jobbra.
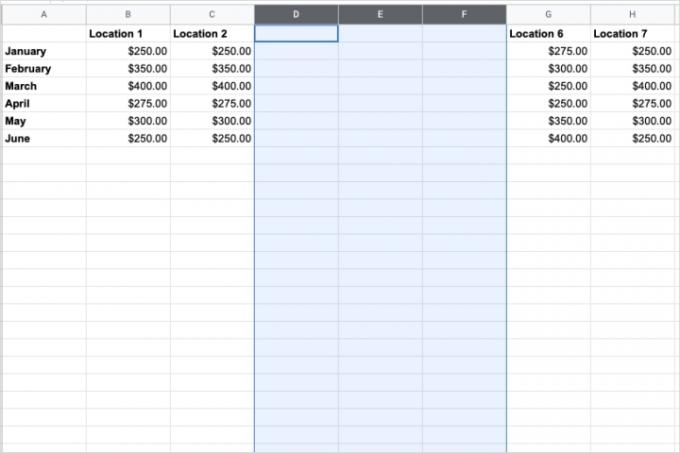
Most, hogy tudja, hogyan kell oszlopokat hozzáadni a Google Táblázatokhoz, nézze meg, hogyan zár cellák vagy hogyan kell egyesítse a cellákat a táblázatodban.
Szerkesztői ajánlások
- Miért csökkenti a Google egyes dolgozói webhozzáférését?
- A Google Bard már beszélni tud, de ki tudja-e fojtani a ChatGPT-t?
- Külső játékok hozzáadása a Steam könyvtárhoz
- A Google SGE használata – próbálja ki saját maga a keresési generatív élményt
- Oldal törlése a Google Dokumentumokban
Frissítse életmódjátA Digital Trends segítségével az olvasók nyomon követhetik a technológia rohanó világát a legfrissebb hírekkel, szórakoztató termékismertetőkkel, éleslátó szerkesztőségekkel és egyedülálló betekintésekkel.




