A Mac gépen futó Keynote segítségével ragyogó prezentációkat készíthet üzleti, oktatási és akár személyes projektekhez is. De nem minden megy a tervek szerint, amikor diavetítést készít. Hozzáadhat egy képet, beírhat szöveget, vagy módosíthatja a formázást, amit nem kíván.
Tartalom
- Visszavonja az utolsó műveletet a Keynote-ban
- Az utolsó néhány művelet visszavonása
- Hajtsa végre az utolsó műveletet a Keynote-ban
- A visszavonás vagy az ismétlés szürkén jelenik meg?
A Keynote Visszavonás funkciójával törölheti az utolsó műveletet. Függetlenül attól, hogy hozzáad egy elemet, amelyet azonnal el szeretne távolítani, vagy olyan formázást hajt végre, amely nem működik, az Undo a digitális radír a Keynote-ban.
Ajánlott videók
Könnyen
5 perc
Mac számítógép
Apple Keynote alkalmazás
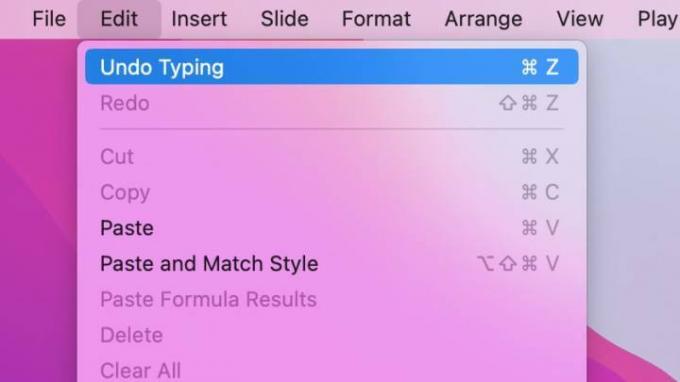
Visszavonja az utolsó műveletet a Keynote-ban
Ha vissza szeretné vonni a Mac Keynote programban legutóbb végrehajtott műveletet, válassza a lehetőséget Szerkesztés > Visszavonás a menüsorban.
Annak megerősítésére, hogy visszavonja, amit szándékozik, azt is látni fogja, hogy mi volt az utolsó művelet. Például, ha csak beír egy szót, az megjelenik
Gépelés visszavonása; ha törölsz egy képet, akkor megjelenik Törlés visszavonása.Amikor kiválasztod Visszavonás, látnia kell, hogy az utolsó művelet visszavonva.
Ha inkább használja a billentyűkódot a menüsor helyett nyomja meg a gombot Parancs + Z egy művelet visszavonásához.
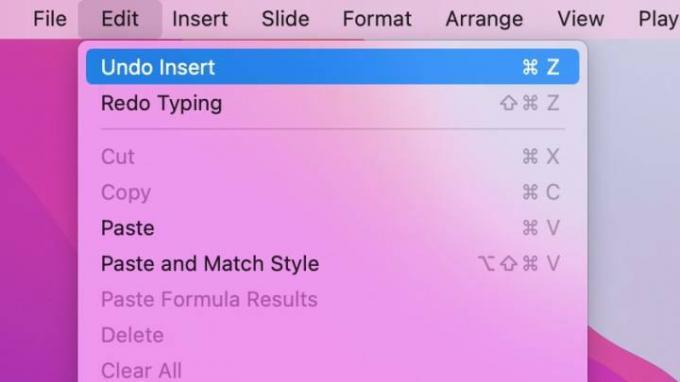
Az utolsó néhány művelet visszavonása
A Keynote Visszavonás funkciója nem csak egy egyszeri radír. Folytathatja a korábbi műveletek visszavonását.
Tegyük fel például, hogy beszúr egy alakzatot, majd beírja a szöveget. Amikor kiválasztod Szerkesztés, látni fogod Gépelés visszavonása mert ez volt az utolsó akció. Ha ezt választja, majd visszatér a Szerkesztés, majd meglátod Beszúrás visszavonása mert ez a művelet a gépelés előtt történt.
A lényeg az, hogy minden korábbi műveletet sorrendben visszavonhat. Közben azonban nem ugorhat konkrét műveletekre.
Ha a fent említett billentyűparancsot használja, Parancs + Z, továbbra is lenyomhatja ezt a billentyűkombinációt az egyes műveletek sorrendben történő visszavonásához.
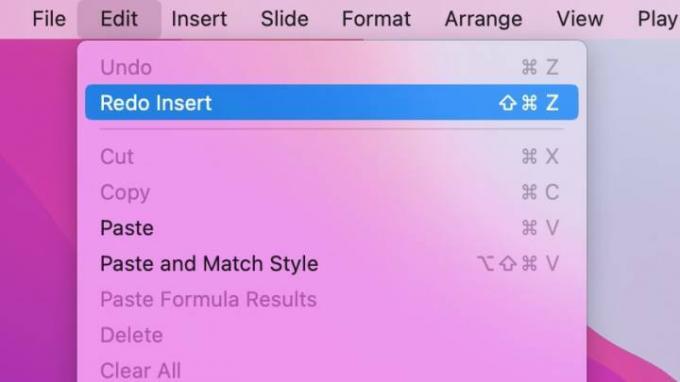
Hajtsa végre az utolsó műveletet a Keynote-ban
A Keynote Undo megfelelője a Redo. Az újrakészítés olyan, mint a radír radírja, amellyel újra megcsinálhat valamit, amit éppen visszavont.
Tegyük fel például, hogy beszúr egy táblázatot a diára, meggondolja magát, és kiválaszt Szerkesztés > Beszúrás visszavonása hogy távolítsa el az asztalt. Ezután mehet a Szerkesztés > Ismételje meg a beszúrást hogy visszarakja az asztalt.
Az újraindítás ugyanúgy működik, mint a Visszavonás funkció. A menüben mellette megjelenik az utolsó művelet, és folytathatja a korábban visszavont műveletek újraindítását.
Ha inkább billentyűparancsot szeretne használni a menüsor helyett, nyomja meg a gombot Váltás + Parancs + Z hogy újra végrehajtson egy műveletet. A Visszavonás billentyűparancsához hasonlóan továbbra is lenyomhatja ezt a billentyűkombinációt az egyes műveletek sorrendben történő újraindításához.
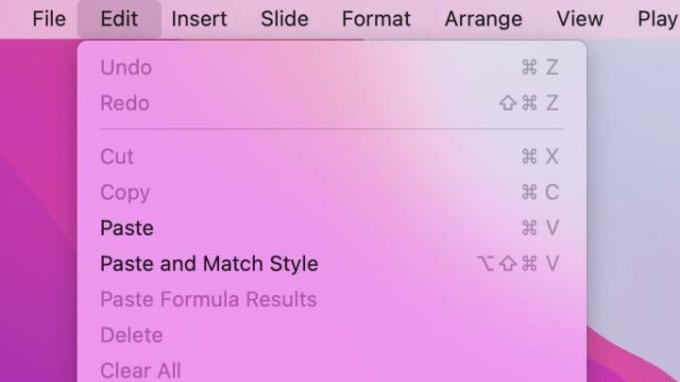
A visszavonás vagy az ismétlés szürkén jelenik meg?
Ha kiválasztja Szerkesztés a menüsorban azzal a szándékkal, hogy visszavonjon vagy megismételjen egy műveletet, és az egyik vagy mindkettő szürkén jelenik meg, ennek oka van: Nincs további visszavonható vagy újbóli művelet.
Ezen túlmenően, ha bezárja és újra megnyitja a prezentációt, addig nem lesz elérhető a Visszavonás vagy az Újra lehetőség, amíg nem hajt végre új műveletet. Mentheti a prezentációt, és továbbra is használhatja a Visszavonás vagy az Újra funkciót, de a diavetítés bezárása után új műveletsor indul, amikor újra megnyitja.
Szerkesztői ajánlások
- Ez a rejtett menü örökre megváltoztatta a Mac-em használatát
- PDF-fájlok kombinálása Windowson, macOS-en vagy a weben
- Hogyan csatlakoztathatunk iPhone-t Machez
- Az Apple macOS Sonoma játékmódosító funkcióval rendelkezik – szó szerint
- Alapértelmezett nyomtató beállítása Windows vagy Mac rendszeren
Frissítse életmódjátA Digital Trends segítségével az olvasók nyomon követhetik a technológia rohanó világát a legfrissebb hírekkel, szórakoztató termékismertetőkkel, éleslátó szerkesztőségekkel és egyedülálló betekintésekkel.




