Számok kivonása Microsoft Excel Lehet, hogy néhány lépéssel több lépést tesz meg, mint amit megszoktál, de meg lehet tenni. Ebben az útmutatóban négy különböző módot mutatunk be az Excelben való kivonásra: cellán belül, különböző cellákból származó számok használatával, a SUM függvényen keresztül és az állapotsor használatával. Így a kivonási igényektől vagy a könnyű használat kívánt szintjétől függően eltérő módszert használhat. Görgessen tovább, hogy megtudja, hogyan kell kivonni az Excelben.
Tartalom
- Hogyan kell kivonni egy cellán belül
- Hogyan kell kivonni a különböző cellákban
- Hogyan kell kivonni a SUM függvény segítségével
- Hogyan kell kivonni az állapotsor segítségével
Ajánlott videók
Könnyen
10 perc
Egy PC
Microsoft Excel
Hogyan kell kivonni egy cellán belül
Csak gyorsan ki kell vonni két számot? Ezt megteheti egy cellában egy Excel táblázatot.
1. lépés: Az Excel-táblázatban kattintson egy üres cellára. Ezután ebbe a cellába írja be a következőket (hagyja ki a zárójeleket és a szóközöket):
=[első szám] - [második szám]
Példánkban ez így nézne ki: =9-1
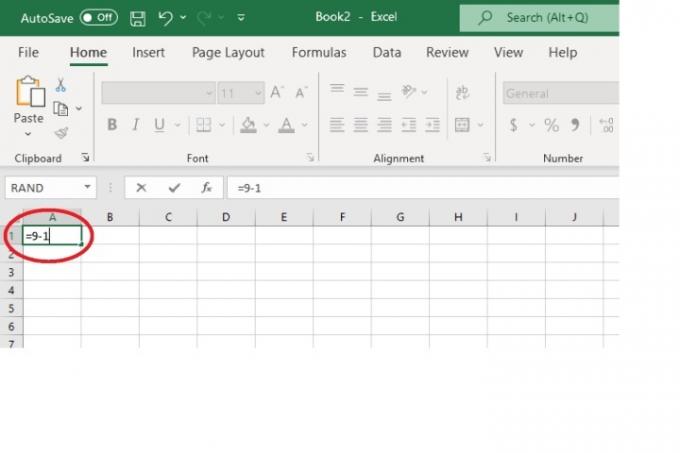
2. lépés: Aztán ütni Belép a billentyűzetén.
A kivonás matematikai feladatának helyes válaszának azonnal meg kell jelennie, és le kell cserélnie a beírt képletet.
Példánkban a megjelenő válasz 8 volt.
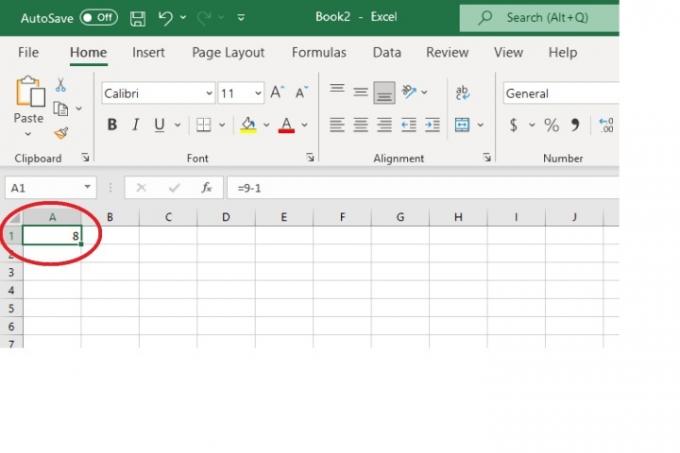
Összefüggő
- Hogyan hívjunk vissza egy e-mailt az Outlookban
- Instagram-fiók deaktiválása (vagy törlése)
- Gyakori Windows 11 problémák és megoldásuk
Hogyan kell kivonni a különböző cellákban
Ha a táblázat különböző celláiban található számok, amelyeket ki szeretne vonni, ezt cellahivatkozások és képlet segítségével teheti meg.
1. lépés: Válassza ki a kivonni kívánt számokat, és jegyezze fel a megfelelő cellahivatkozásokat. (A cellahivatkozás egy módszer egy adott cella helyének jelölésére a táblázatban, valamint a cella oszlopszámának és sorszámának kombinációja. Például, ha az egyik szám az A oszlopban és a 6. sorban található cellában található, akkor az adott szám cellahivatkozása A6 lesz.)
2. lépés: Kattintson egy üres cellára a táblázatban, és írja be a következő képletet, hagyja ki a szóközöket és a zárójeleket, és adja meg a számok cellahivatkozásait, ahol szükséges:
=[cella hivatkozás az első számhoz] - [cella hivatkozás a második számhoz]
Példánkban ez így nézne ki: =A5-A6
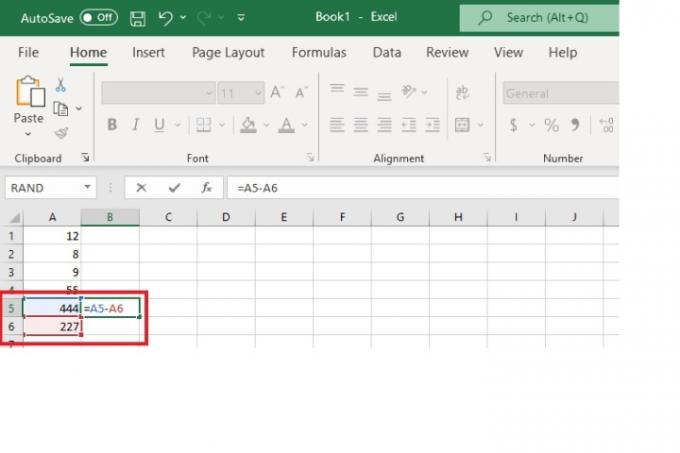
3. lépés: Aztán ütni Belép a billentyűzetén.
A kivonási feladat helyes válaszának automatikusan meg kell jelennie az imént beírt képlet helyén.
Példánkban, mivel A5 444, A6 pedig 227, a megjelenő válasz 217 volt.

Hogyan kell kivonni a SUM függvény segítségével
Bár az Excelnek nincs külön kivonási függvénye, a SUM függvényt továbbra is használhatja számok kivonására.
1. lépés: Kattintson egy üres cellára. Ezután írja be a következőket (saját számok megadásával):
=SZUM(első szám;-második szám)
Jegyzet: Nem számít, melyik szám a negatív, de ezek közül az egyiknek lennie kell ahhoz, hogy a kivonás megtörténjen.
Tehát a példánkban, mivel 227-et szeretnénk kivonni 444-ből, a képlet így nézhet ki:
=SZUM(444;-227)
vagy így nézhet ki
=SZUM(-227; 444)
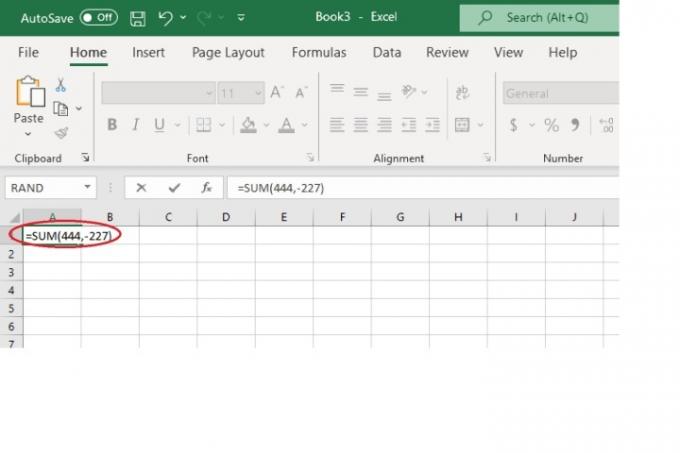
2. lépés: Találat Belép a billentyűzetén.
A helyes válasznak azonnal fel kell váltania a beírt képletet.
Példánkban a válasz 217 lenne.
Hogyan kell kivonni az állapotsor segítségével
Nem kell mindig beírnia egy képletet a számok kivonásához Excel. Használhatja az Excel állapotsorát is (a képernyő alján). Csak írja be a számokat a saját celláikba, és alakítsa az egyiket negatív számmá. Tehát ismét, ha ki akarja vonni a 227-et 444-ből, akkor írja be a 444-et az egyik cellába, és írja be a -227-et a 444 mellé.
Ezután csak jelölje ki mindkét cellát. Most nézze meg a képernyő alját az állapotsoron. Mellettük megtalálod a választ ÖSSZEG:.
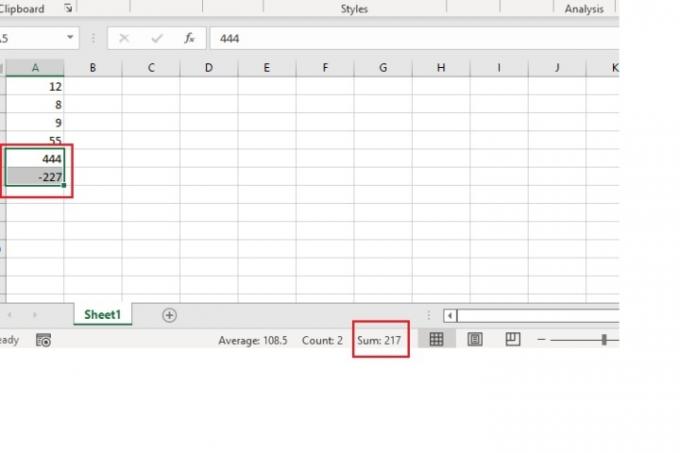
Szerkesztői ajánlások
- Hogyan állíthatod be a Facebook hírfolyamodat, hogy a legfrissebb bejegyzéseket jelenítse meg
- A VBS letiltása a Windows 11 rendszerben a játék javítása érdekében
- A Microsoft Teams leggyakoribb problémái és megoldásuk
- Hogyan lehet törölni egy oldalt a Wordben
- Word-dokumentum exportálása Kindle-be
Frissítse életmódjátA Digital Trends segítségével az olvasók nyomon követhetik a technológia rohanó világát a legfrissebb hírekkel, szórakoztató termékismertetőkkel, éleslátó szerkesztőségekkel és egyedülálló betekintésekkel.



