Tartalom
- Miért kell letölteni a Kodi-t?
- Megfelelő telepítés javasolt
- Ez nem könnyű
- Az Xcode használata a Kodi telepítéséhez iOS-eszközére
- A Kodi telepítése után
Ha Ön a streaming média rajongója, akkor ismeri a szokásos gyanúsítottakat: Netflix, Hulu, Crackle, YouTube és még sok más, amely előfizetésért, megtekintésenkénti fizetésért vagy akár ingyen streamelhet egy műsort vagy filmet. De akkor van Kodi, egy ingyenes, nyílt forráskódú, többplatformos alkalmazás, korábban Xbox Media Player vagy Xbox Media Center (XBMC) néven ismert, jelenleg az XBMC Foundation üzemelteti. Lehetővé teszi videók, zenék, podcastok és egyéb digitális médiák lejátszását és megtekintését, amelyek helyi vagy hálózati tárhelyről és online módon származnak.
Ajánlott videók
Kemény
30 perc
iPad
iPhone
Szóval, mi a különleges benne? A Kodi univerzális streaming alkalmazássá fejlődött, amely szinte minden eszközön működik, és szinte bármilyen médiafájl formátumot képes lejátszani. Az Apple App Store-ban azonban nem érhető el, így nem telepíthető semmilyen iOS-eszközre, legalábbis nem az Apple-n keresztül. A Kodi birtoklása vagy használata nem illegális, de ami problémát jelent, az az, hogy hogyan lehet megszerezni.

Miért kell letölteni a Kodi-t?
Ha ráfér a készülékére, használhatja különféle médiatartalmak összevonására. Olyan médiát is streamelhet, amelyhez általában nem férne hozzá, például olyan szerzői joggal védett programokat, amelyekre egyébként szüksége lenne előfizetés nézésre, régióra korlátozott műsorok, amelyek nem játszhatók az Ön országában, vagy élő TV adások, amelyek korlátozott.
A Kodi rugalmas felhasználói felületet és könyvtári rendszert is biztosít olyan anyagok tárolására és megjelenítésére, mint a poszterek, szereposztási információk, cselekményleírások stb. Nem fog streamelni olyan főbb forrásokból, mint a Netflix, de a jóváhagyott kiegészítők saját katalógusával érkezik.

Megfelelő telepítés javasolt
Bár a közkeletű elképzelés az, hogy muszáj jailbreak az iPhone a Kodi telepítéséhez nem ez a helyzet, bár valószínűleg egyszerűbb a telepítés, ha igen. A Digital Trends semmilyen okból nem javasolja iOS-eszközének jailbreak-elését, illetve az anyagok illegális megtekintését. A Kodi attól függ, hogy a felhasználók helyesen cselekedjenek, tudva, hogy ha nem így tesz, annak következményei lehetnek, amelyekért nem vállal felelősséget.
Ez nem könnyű
Rengeteg különböző megközelítést és technikát követhetsz a Kodi használatához iPhone vagy iPad, amelyek nem törik fel az eszközt. A módszer nem intuitív vagy egyszerű, és nem minden hirdetett technika működik jól. Sikeresen feltöltöttem a Kodi-t az iPad Air 2-re az alábbi lépésekkel, az Apple Xcode és az App Signer alkalmazás által nyújtott segítséggel.
Az Xcode használata a Kodi telepítéséhez iOS-eszközére
Kövesse ezeket a lépéseket a Kodi telepítéséhez iOS-eszközére az Xcode használatával.
1. lépés: Töltse le a Kodi DEB fájl (a legújabb verzió a 18.8), iOS App Signer, és Xcode a Mac App Store-ból. Először a DEB fájlt IPA-fájllá kell konvertálnia, hogy lejátssza az iOS-eszközén.
2. lépés: Csatlakoztassa iPadjét vagy iPhone-ját a Mac-hez, és indítsa el az Xcode-ot.
Összefüggő
- Ez az egyetlen 2 ok, amiért izgatott vagyok az iPhone 15 Pro miatt
- A jelentés szerint az Apple „súlyos” iPhone 15-hiánnyal nézhet szembe a gyártási probléma miatt
- A legjobb vissza az iskolába telefonajánlatok: Szerezzen be egy új iPhone-t 150 dollár alatt
3. lépés: Válassza ki Fájl > Új > Projekt, és válassza ki az iOS részt felül. Kattintson Egyetlen nézetű alkalmazás. Kattintson Következő.
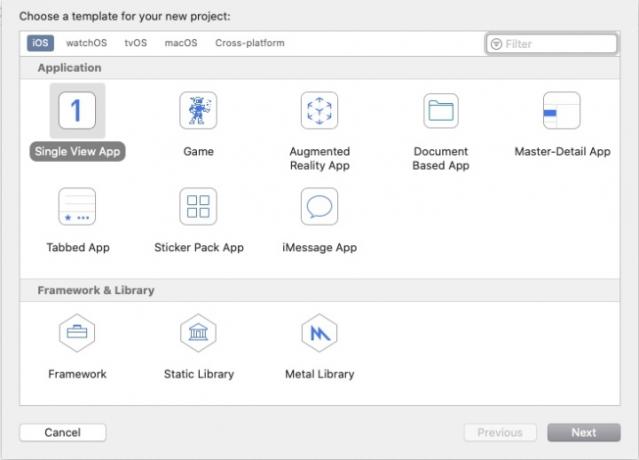
4. lépés: Itt jön be a Kodi DEB fájl. 64 bites Mac esetén használja a 64-es címkével ellátott DEB fájlt. Ezt a következő címkével kell ellátni: org.xbmc.kodi-ios_18.8-0_iphoneos-arm64.deb.
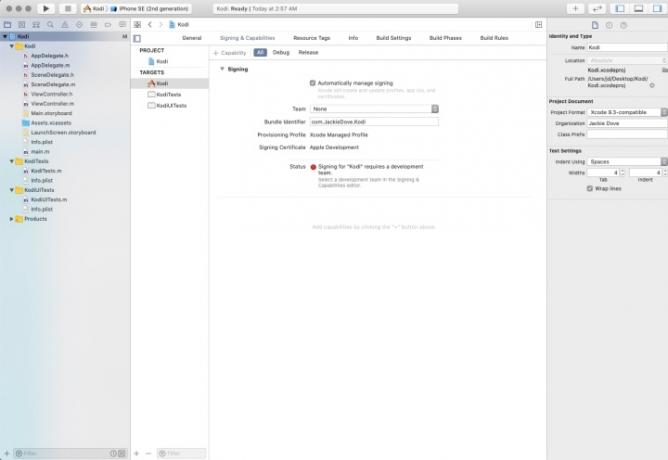
5. lépés: Most nevezze el az új alkalmazást. Töltsd ki termék név (Kodi) és Szervezet azonosítója (például az Ön neve: com. A neved). A többi mező előre kitöltve. Kattintson Következő.
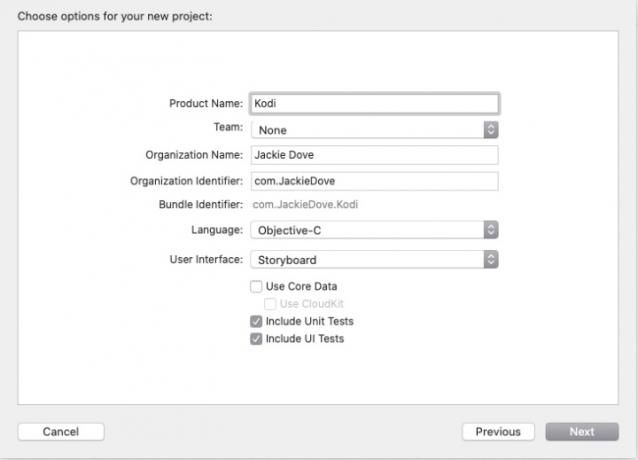
6. lépés: Válasszon egy Git-tárhelyet, például az asztalát, és kattintson a gombra Teremt.
7. lépés: Alatt Aláírás és képességek fület, kattintson Minden. Egy riasztás felszólítja, hogy nevezzen meg egy csapatot. Adja hozzá magát személyes csapattá.
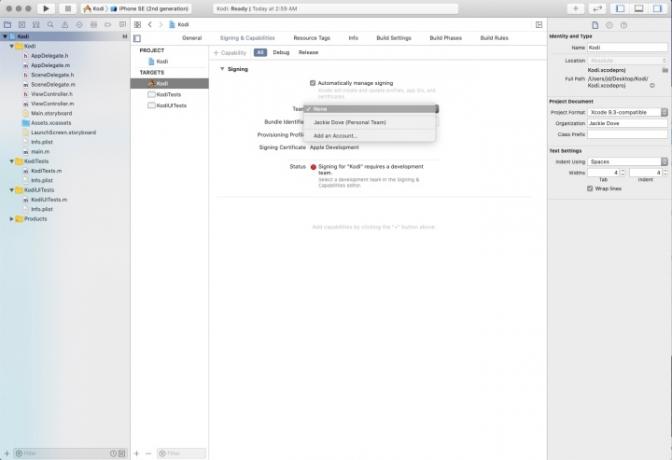
8. lépés: Írja be Apple ID-jét, és jelentkezzen be.
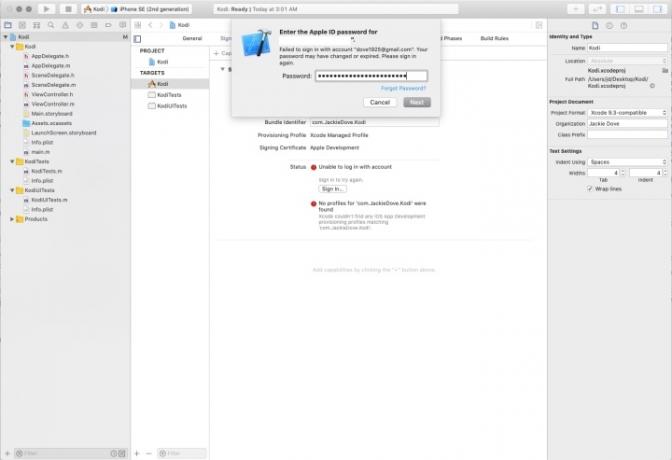
9. lépés: Indítsa el az App Signer alkalmazást, és hol található Beviteli fájl, keresse meg a Kodi DEB fájlt a Tallózás gomb. Kattintson Nyisd ki.
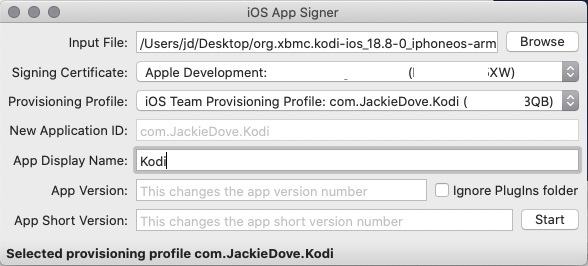
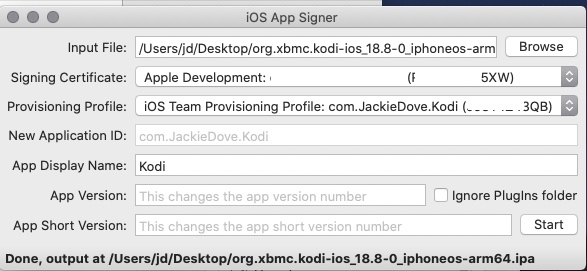
10. lépés: Az aláíró tanúsítványt előre ki kell tölteni az Apple ID-vel. A Kiépítési profilhoz válassza ki a YourName azonosítóval rendelkező profilt.
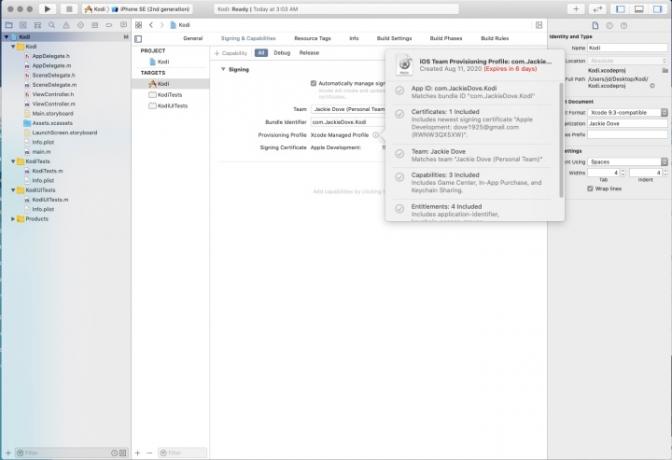
11. lépés: Új alkalmazásazonosító kerül kitöltésre, de adja hozzá a Kodi-t az alkalmazás megjelenített neveként, és kattintson a gombra Rajt.
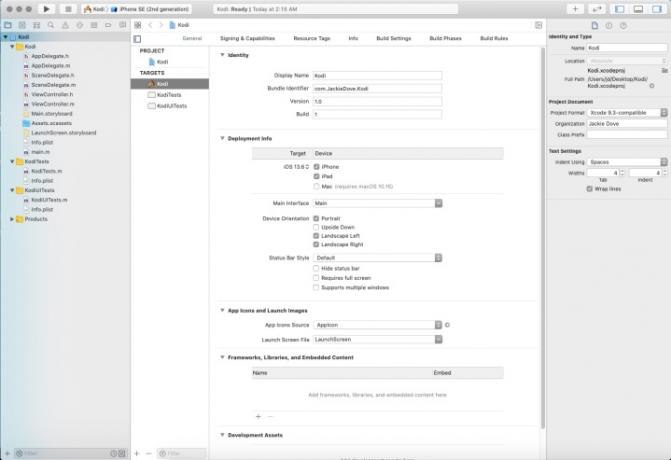
12. lépés: Válassza ki a fájl nevét és helyét a Mentés másként mezőben, majd kattintson a gombra Megment. Az App Signer feldolgozza az adatokat, elmenti a fájlt, és jelzi, ha kész.
13. lépés: Térjen vissza az Xcode-hoz, és válassza ki Ablak > Eszközök és szimulátorok. Kattintson az iOS-eszközére a bal oldali panelen, majd kattintson a gombra Plusz jel a jobb oldali panelen.
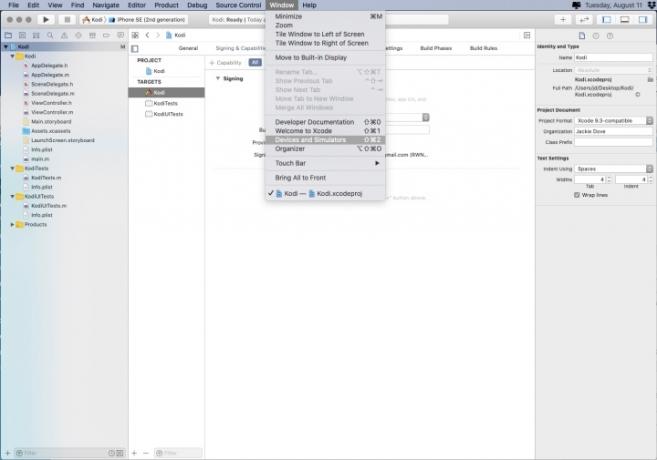
14. lépés: Válassza ki az .ipa fájlt az asztalon, és kattintson a gombra Nyisd ki. Várjon kevesebb mint egy percet, amíg telepíti a Kodi alkalmazást.
15. lépés: Húzza ki iOS-eszközét a Mac-ből, és oldja fel. Látni fogja a Kodi alkalmazás ikonját, csakúgy, mint az összes többi alkalmazásikonját.
16. lépés: még nem végzett. Nem megbízható fejlesztői figyelmeztetést fog látni, amikor megérinti az ikont, ezért koppintson Megszünteti.
17. lépés: Menj Beállítások > Általános, és érintse meg a lehetőséget Eszköz kezelés. Alatt Fejlesztői alkalmazás, érintse meg a használt fiókot, majd a következő képernyőn érintse meg a lehetőséget Bizalom és válassza ki a fiókot. Koppintson a Bizalom újra.
18. lépés: Az utolsó lépés után teljesen elkészült, és elkezdheti használni a Kodi-t.
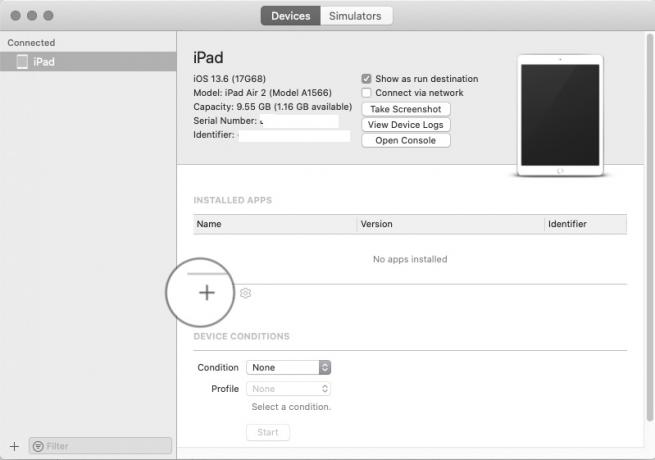
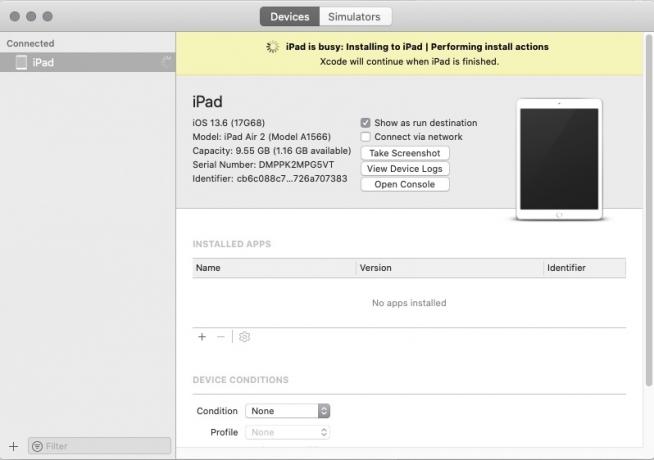
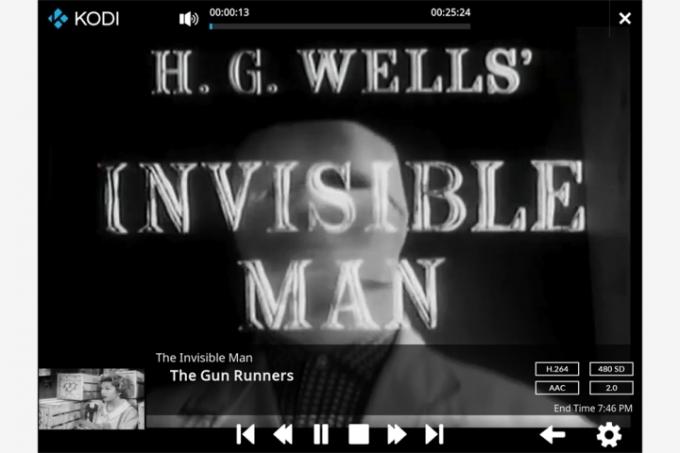
A Kodi telepítése után
Sajnos az elején nem lehet megtekinteni egyetlen olyan programot sem, amelyet látni szeretne. Ahhoz, hogy anyagot szerezzen a Kodival, szüksége lesz néhány harmadik féltől származó extrára. Számtalan információt és tanácsot kínálhatnánk, hogyan adjunk hozzá olyan tartalmat a Kodihoz, amely egyszerűen nem férne bele ebbe az egyetlen cikkbe. Egyelőre azt javasoljuk, hogy nézze meg az alkalmazás felületét, ahol megtekintheti az alkalmazás működését, valamint az általa kínált funkciók leírását.
Szerencsére a Kodi korlátozás nélkül lehetővé teszi a hozzáférést a teljes internetet lefedő végtelen mennyiségű tartalomhoz. A Kodi közösség további tartalmakat is hozzáadhat. Minden felhasználó felelősséggel tartozik a média különféle szerzői jogi és adatvédelmi szabályainak betartásáért. Ők felelősek az összes online forrás etikus használatáért. Segítene, ha rendszeres időközönként ellenőrizné, hogy egy bővítmény használata biztonságos-e, mielőtt hozzáadná.
Ne feledje, hogy nem mindig könnyű azonosítani a megkérdőjelezhető bővítményeket, de biztos lehet benne, hogy a Kodi felületén lévő bővítmények mindegyike törvényes forrásból származik. Ezzel teljesítik küldetésüket, hogy segítsenek a felhasználóknak abban, hogy megbízható és jó minőségű tartalmat keressenek.
Javasoljuk, hogy a felhasználók állítson be egy VPN-t kiegészítő biztonsági intézkedésként. Ez segít megelőzni a programból esetlegesen felmerülő internetszolgáltatói vitákat is.
Szerkesztői ajánlások
- Hogyan töltsük fel gyorsan az iPhone-t
- Az Apple iPad a valaha volt legolcsóbb árára esett vissza
- Kipróbáltam magam egy 14,5 hüvelykes táblagéppel – és nem ment túl jól
- A legjobb vissza az iskolába iPad-ajánlatok: Szerezzen Apple táblagépet 220 dollárért
- Az iPadOS 17 még jobbá tette kedvenc iPad funkciómat




