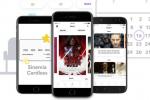Ha lomha vagy nem reagáló számítógéppel van dolgod, közel állsz ahhoz, hogy feladd. Bár érthető a nyomorúsága, még ne dobja be a törülközőt. Mielőtt elhagyná számítógépét, és több száz vagy akár több ezer dollárt költene egy új számítógépre, van még egy utolsó trükk, amellyel időt és pénzt takaríthat meg: a gyári beállítások visszaállítása.
Kövesse az alábbi lépéseket, hogy egyszerűen és sikeresen visszaállítsa Windows 10 vagy 11 számítógépét a tiszta gyári beállításokra. Ha pedig rendszeres lassulásokba ütközik, tekintse meg a Windows felgyorsításáról szóló útmutatónkat is.
Először készítsen biztonsági másolatot a számítógépről
A rendszer visszaállítása előtt érdemes biztonsági másolatot készíteni azokról a fontos információkról, amelyeket nem szeretne elveszíteni. Ide tartoznak a dokumentumok, fényképek, zenék és filmek, de más elemekről is lehet biztonsági másolatot készíteni. Győződjön meg arról, hogy ismeri az összes mentett jelszavát, exportálja böngészője összes könyvjelzőjét, és rendelkezik telepítő fájlokkal az összes újratelepíteni kívánt szoftverhez – vagy tudja, hol szerezheti be azokat.
Ezenkívül győződjön meg arról, hogy biztonsági másolatot készít az alkalmazásspecifikus adatokról, például a fotósegédprogramban mentett egyéni szűrőkről, mentse el a kedvenc játékaiból származó fájlokat, és készítsen biztonsági másolatot az e-mailekről, ha offline klienst használ.
A Microsoft Teamsnek megvan az a rossz szokása, hogy egy kis idő elteltével az Ön állapotát Elérhetőről Távollétre módosítja. És ha a számítógép alvó állapotba kerül, vagy ha egyszerűen a háttérbe tolja a Teamst, miközben valami máson dolgozik (vagy néz), az automatikusan megváltoztatja az állapotát. Így tarthatja aktívan a Microsoft Teamst, hogy egyértelmű legyen, milyen keményen dolgozik valójában.
Ha rendszeresen használja az Excelt tanuláshoz vagy olyan munkához, amelyhez egy táblázatot adatvezérelt információkkal kell kitölteni, akkor tudják, hogy meglehetősen nehéz és időigényes megfejteni – még inkább azok számára, akik nem ismerik az analitikai alapú adat.
Függetlenül attól, hogy a táblázatok bonyolultak-e vagy sem, a grafikonok segítenek az adatok könnyebben érthető formátumra bontásában, javítva az Excel-táblázat általános olvashatóságát.