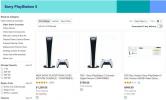Néha hasznos lehet bizonyos oszlopok elrejtése egy Excel-táblázatban: így könnyebben olvashatók lesznek a táblázatok, vagy más okok miatt is elrejtheti őket. Mindenesetre oszlopok elrejtése Excel valójában nagyon egyszerű, és csak néhány kattintást igényel. És ha később úgy dönt, hogy újra látni szeretné őket? Még könnyebb visszahozni őket.
Tartalom
- Az oszlopok elrejtése az Excelben
- Az oszlopok elrejtésének megszüntetése az Excelben
Akárhogy is, ez az útmutató az Ön rovataira vonatkozó igényeit lefedi. Folytassa az olvasást, és megmutatjuk, hogyan rejthet el oszlopokat, és hogyan jelenítheti meg az oszlopokat egy pillanat alatt az Excelben.
Ajánlott videók
Könnyen
5 perc
Microsoft Excel
Egy PC
Az oszlopok elrejtése az Excelben
Az oszlopok elrejtése az Excelben nagyon egyszerű és gyors. Íme, hogyan kell csinálni:
1. lépés: Válassza ki az elrejteni kívánt oszlopot. Ez attól függ, hogy hány oszlopot szeretne egyszerre elrejteni:
Ha csak egy oszlopot kell elrejteni: Csak kattintson az oszlopfejléc betűjére a kívánt oszlop tetején.
Ha egyszerre több oszlopot kell elrejteni: Kattintson az oszlopfejléc betűjére bármelyik kívánt oszlop tetején, majd nyomja meg és tartsa lenyomva a CTRL gombokat a billentyűzeten, miközben a többi elrejteni kívánt oszlop oszlopfejlécére kattint.
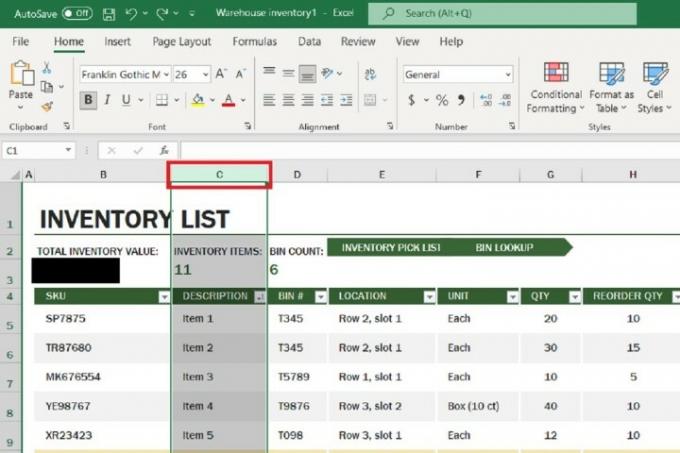
2. lépés: Ezután kattintson a jobb gombbal a kijelölt oszlopok bármelyik oszlopfejlécére. (Ne kattintson jobb gombbal máshol, csak kattintson a jobb gombbal a betűfejekre. Ha bárhová máshová kattint, egy másik menü jelenik meg, amely nem rendelkezik a kívánt lehetőséggel.)
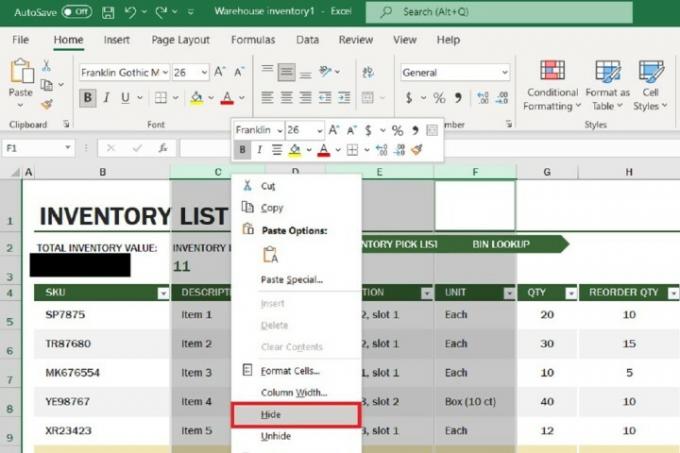
Összefüggő
- Instagram-fiók deaktiválása (vagy törlése)
- Hogyan lehet törölni egy oldalt a Wordben
- Nyomtató megosztása Windows rendszeren
3. lépés: A megjelenő menüből válassza ki a lehetőséget Elrejt.
A kiválasztott oszlopokat most el kell rejteni.
Az oszlopok elrejtésének megszüntetése az Excelben
Ha készen áll arra, hogy a rejtett oszlopok újra megjelenjenek a táblázatban, az alábbi módon jelenítheti meg az oszlopok elrejtését az Excelben:
1. lépés: Minden oszlopfejlécnek van határvonala, amely elválasztja őket a következő oszlop fejlécétől. Ha egy oszlop el van rejtve, az általában a rejtett oszlopot szomszédos oszlopok közötti határvonal vastagabbá és észrevehetőbbé válik. Vigye az egeret a határvonal fölé, amíg meg nem jelenik egy fekete nyilak, amelyek ellentétes irányba mutatnak és legyen közöttük térköz. Ezeknek a nyilaknak nem szabad egymással összekapcsolódnia.
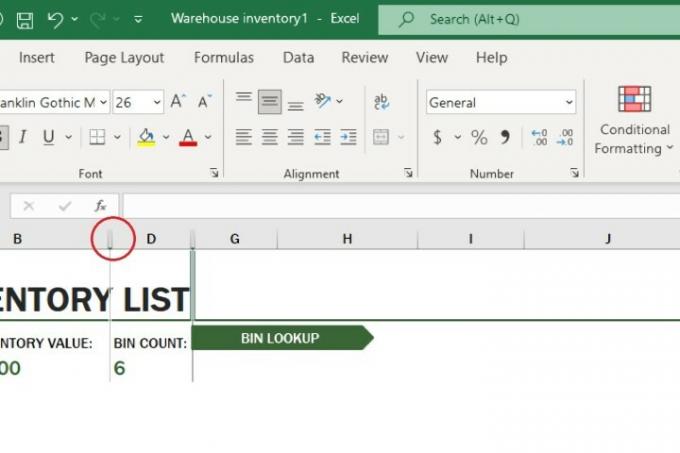
2. lépés: Miután megjelennek az előző lépésben leírt nyilak, kattintson duplán a határvonalra.
Az egykor elrejtett oszlopok automatikusan újra megjelennek. (Ha több oszlopot rejtett el egyszerre, akkor mindegyiknek egyszerre kell újra megjelennie, de ha nem, akkor továbbra is képes egyenként újra megjelenni, ha duplán kattint az egyes határvonalakra.)
3. lépés: Alternatív megoldásként kattintson a jobb gombbal ugyanarra a határvonalra (miután ezek a nyilak megjelennek), és megjelenik egy menü. Ebből a menüből választhat Felfed. Az oszlopoknak ezzel a módszerrel is újra meg kell jelenniük. (Ha több oszlopot rejtett el egyszerre, akkor mindegyiknek egyszerre kell újra megjelennie, de ha nem, akkor továbbra is képes egyenként újra megjelenni, ha jobb gombbal kattint az egyes határvonalakra, és választva Felfed.)
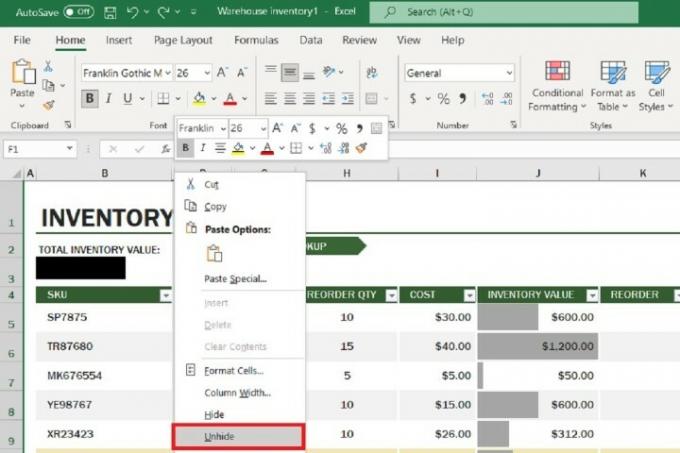
4. lépés: És ha elrejt egy oszlopot, majd közvetlenül utána úgy dönt, hogy fel akarja oldani, akkor egyszerűen üthet CTRL + Z a billentyűzeten, és az Excel automatikusan visszavonja, és az oszlop újra megjelenik.
Szerkesztői ajánlások
- Hogyan hívjunk vissza egy e-mailt az Outlookban
- A Microsoft Teams leggyakoribb problémái és megoldásuk
- Word-dokumentum exportálása Kindle-be
- Hogyan rajzoljunk Microsoft Word-ben
- A Windows 10 vagy a Windows 11 gyári alaphelyzetbe állítása
Frissítse életmódjátA Digital Trends segítségével az olvasók nyomon követhetik a technológia rohanó világát a legfrissebb hírekkel, szórakoztató termékismertetőkkel, éleslátó szerkesztőségekkel és egyedülálló betekintésekkel.