Az egyik iOS 14 A legfigyelemreméltóbb kiegészítés az Apple Translate alkalmazás. Ha valaha használtad Google Fordító, akkor már alapötlete lesz az Apple új Fordító alkalmazásának működéséről. Egyszerűen írja be a lefordítani kívánt kifejezést, és koppintson rá Megy, és itt van: Az Ön kifejezése le lett fordítva a 11 nyelv egyikére. Az alkalmazás valóban olyan egyszerű, mint ez, bár számos további funkciót tartalmaz, amelyek hasznosabbá teszik.
Tartalom
- Az iOS 14 Fordító alkalmazásának használata
- Fordítás beszéddel az iOS 14 Fordító alkalmazásában
- Kedvencek mentése és definíciók ellenőrzése
Ebben a cikkben elmagyarázzuk, hogyan kell használni az iOS 14 Fordító alkalmazását. Ez lefedi minden funkcióját, a szöveg fordításától és a nyelvváltástól a definíciók ellenőrzéséig és a kedvencek mentéséig. Az iOS 14 új Fordító alkalmazása nagyon hasznos, és ez a cikk segít abban, hogy a legtöbbet hozza ki belőle.
Ajánlott videók
Az iOS 14 Fordító alkalmazásának használata



A Fordító alkalmazás első indításakor az alapértelmezett nyelv az angol és a spanyol, feltételezve, hogy az iPhone nyelve angol. Ennek megfelelően a következőképpen kell lefordítania egy szót vagy kifejezést angolról spanyolra:
Összefüggő
- A 16 legjobb üzenetküldő alkalmazás Androidra és iOS-re 2023-ban
- Így az iPadOS 17 új szintre emeli iPadjét
- Az Apple egy vadonatúj alkalmazást ad az iOS 17 rendszerű iPhone-jához
Lépés1: A kezdőképernyőn érintse meg a Fordító alkalmazást az elindításához.
2. lépés: A Fordításban koppintson az üres fehér fordítási ablakra. Ekkor megjelenik a billentyűzet, amellyel beírhatja a lefordítani kívánt szót vagy kifejezést. Írja be a szót vagy kifejezést, majd érintse meg a gombot Megy.
Nyelvváltás a Fordítóban

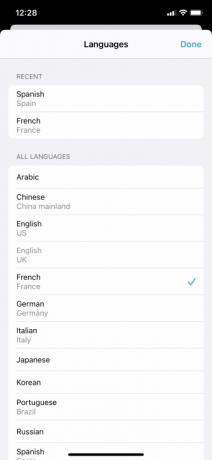
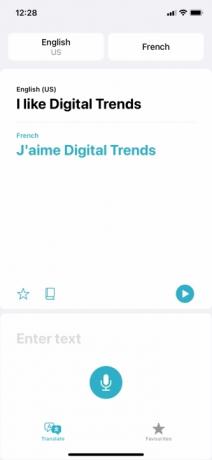
Megcsapolás Megy előhozza a szava vagy kifejezésének fordítását. Az alkalmazás első indításakor a fordítások alapértelmezett nyelve valószínűleg a spanyol lesz, így ha azt írja be, hogy „éhes vagyok”, akkor a „Tengo hambre” lesz a vége.
A Fordító azonban összesen 11 nyelvre kínál fordítást. Ha a spanyoltól eltérő nyelvre szeretne lefordítani, csak érintse meg a képernyő jobb felső sarkában található lapot, amelyen a „spanyol” felirat szerepel. Ekkor megjelenik egy 11 nyelvet tartalmazó lista:
- arab
- kínai (Kína szárazföldi része)
- angol (az Egyesült Államokban vagy az Egyesült Királyságban)
- francia (Franciaország)
- német (Németország)
- olasz (Olaszország)
- japán
- koreai
- portugál (Brazília)
- orosz
- spanyol (Spanyolország)
Koppintson arra a nyelvre, amelyre le szeretne fordítani, majd érintse meg a gombot Kész. A fordítás nyelvét is módosíthatja, ha megérinti a képernyő bal felső sarkában lévő fület (mindenkinél, akinek iPhone-ja angolra van állítva, az „angol” feliratnak kell lennie).
Fordítás beszéddel az iOS 14 Fordító alkalmazásában

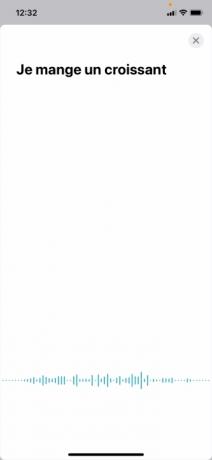
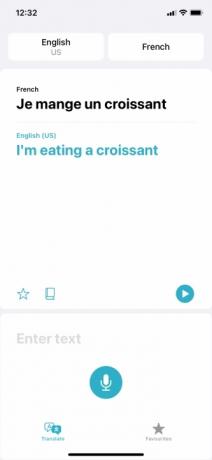
A szavak vagy kifejezések beírása mellett az iOS 14 Fordítója lehetővé teszi a szavak és kifejezések kimondását is. A beszéd lefordításához egyszerűen érintse meg a Mikrofon szimbólumot a képernyő alján, és kezdjen el beszélni. Az alkalmazás megvárja, amíg befejezi a beszédet, majd automatikusan elkészíti a fordítást anélkül, hogy bármit is meg kellene érintenie.
Ha az angol és a francia nyelvet választotta két nyelvként, az alkalmazás automatikusan észleli, hogy a kettő közül melyiket beszélik. Más szóval, nem kell a franciát kiválasztani első nyelvként (a bal felső lapon) és az angolt másodikként (a jobb felső sarokban), ha néhány beszélt franciát szeretne angolra fordítani. Az alkalmazás automatikusan felismeri, hogy melyik nyelvet beszélik, bár nem észleli automatikusan az Ön nyelvét még nem választott.
A Fordító másik jó tulajdonsága, hogy az alkalmazás szintetizált beszédet használ, hogy visszamondja a fordításait. Ezeket a rendszer automatikusan kimondja, amikor az alkalmazás fordítást készít. Azonban megnyomhatja a kicsit Játék gombot a képernyő jobb oldalán az alkalmazás által kimondott kifejezések megismétléséhez. Ez nagyszerű a kiejtés megtanulásához, és megnyomhatja a Hangerő fel és Lehalkít gombokat a hangerő megfelelő beállításához.
Kedvencek mentése és definíciók ellenőrzése
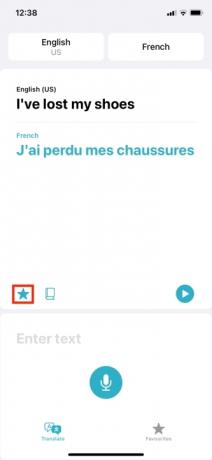

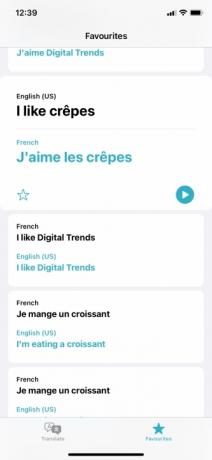
A fentiek lefedik a Fordító alapjait, de van még néhány hasznos funkció, amit érdemes megemlíteni.
Az első a Kedvencek, amely lehetővé teszi bizonyos szavak mentését, hogy vissza tudjon térni a korábbi fordításokhoz. Egy kifejezés lefordítása után a fordítást kedvencként mentheti, ha megérinti a gombot Csillag ikont a fordítóablak alján.
Ezután megtekintheti mentett kedvenceit, ha megérinti a gombot Kedvencek fület a képernyő alján. Hasznos, hogy ezen a lapon a Nem mentett korábbi fordítások is megjelennek a Legutóbbiak alatt. Ha megérinti a legutóbbi fordítást, majd megérinti a Csillag szimbólumot, hozzáadhatja a Kedvencekhez is.
Végül érintse meg a lefordított szavakat a meghatározások megtekintéséhez. A lefordított kifejezések szavainak definícióit is megjelenítheti, ha megérinti a gombot Dszótár ikont a fordítóablak alján. Ezek akkor hasznosak, ha egy kicsit jobban meg akarod érteni, mit jelentenek a lefordított kifejezések egyes szavai. Akkor is hasznosak, ha idegen nyelvet próbál tanulni, és jegyzeteket szeretne készíteni.
Szerkesztői ajánlások
- A legjobb társkereső alkalmazások 2023-ban: a mi 23 kedvencünk
- Az iPhone-om megkapja az iOS 17-et? Itt található minden támogatott modell
- Az iOS 17 hivatalos, és teljesen megváltoztatja iPhone-ját
- Az iPhone-ja ellophatja ezt a Pixel Tablet funkciót, ha megkapja az iOS 17-et
- Az iOS 16.5 két izgalmas új funkciót hoz iPhone-jára
Frissítse életmódjátA Digital Trends segítségével az olvasók nyomon követhetik a technológia rohanó világát a legfrissebb hírekkel, szórakoztató termékismertetőkkel, éleslátó szerkesztőségekkel és egyedülálló betekintésekkel.




