Valójában több módja is van a csatlakozásnak egy Zoom találkozó. A választott módszer az eszköz típusától és a használni kívánt Zoom szoftver típusától függ.
Tartalom
- Hogyan lehet csatlakozni egy Zoom értekezlethez az asztali alkalmazásban
- Hogyan csatlakozhat egy Zoom értekezlethez a mobilalkalmazásban
- Hogyan lehet csatlakozni egy Zoom értekezlethez böngészőben
- Hogyan csatlakozhat e-mailben egy Zoom-találkozóhoz
Ebben az útmutatóban a Zoom-találkozóhoz való csatlakozás négy különböző módját tekintjük át. Mindezekkel a módszerekkel biztosan megtalálja az Ön számára megfelelőt és a közelgő találkozóidat.
Ajánlott videók
Könnyen
5 perc
PC vagy mobil eszköz
Zoom asztali vagy mobilalkalmazás
Internet kapcsolat
Egy webböngésző
Hogyan lehet csatlakozni egy Zoom értekezlethez az asztali alkalmazásban
A Zoom értekezlethez való csatlakozás legkézenfekvőbb módja a videokonferencia-szolgáltatás asztali alkalmazásán keresztül. Ne feledje, hogy a Zoom-megbeszélésekhez az asztalon is csatlakozhat, függetlenül attól, hogy be van-e jelentkezve Zoom-fiókjába.
Ha nem jelentkezett be fiókjába az asztali alkalmazásban, egyszerűen tegye a következőket: Nyissa meg a Zoom asztali alkalmazást. Válaszd ki a Csatlakozzon egy megbeszéléshez gomb. Írja be az értekezlet azonosítóját és a kívánt megjelenített nevét a megfelelő mezőkbe. Válassza ki a kívánt értekezlet-beállításokat. Válassza ki Csatlakozik. Amikor a rendszer kéri, írja be az értekezlet-meghívóban található értekezlet-kódot. Válassza ki Csatlakozz a találkozóhoz.
(Az értekezlet azonosítóját általában az értekezlet házigazdája által küldött meghívóban találhatja meg. Általában 11 számjegyből áll.)
Ha be van jelentkezve Zoom-fiókjába az asztali alkalmazásban, a megbeszéléshez való csatlakozáshoz hajtsa végre a következő lépéseket:
1. lépés: Nyissa meg a Zoom asztali alkalmazást.
2. lépés: A főképernyőn és alatta itthon, válassza ki Csatlakozik.
Összefüggő
- Hogyan állíthatod be a Facebook hírfolyamodat, hogy a legfrissebb bejegyzéseket jelenítse meg
- A TikTok vezérigazgatója csütörtökön találkozik a Kongresszussal. Így nézheti meg
- A Tapbots Ivory alkalmazásának köszönhetően végre készen állok arra, hogy végleg elhagyjam a Twittert
3. lépés: Adja meg értekezlet-azonosítóját, és frissítse a megjelenített nevét (ha szükséges) a megfelelő mezőkben. Jelölje be a kívánt értekezlet-beállítások melletti négyzeteket.
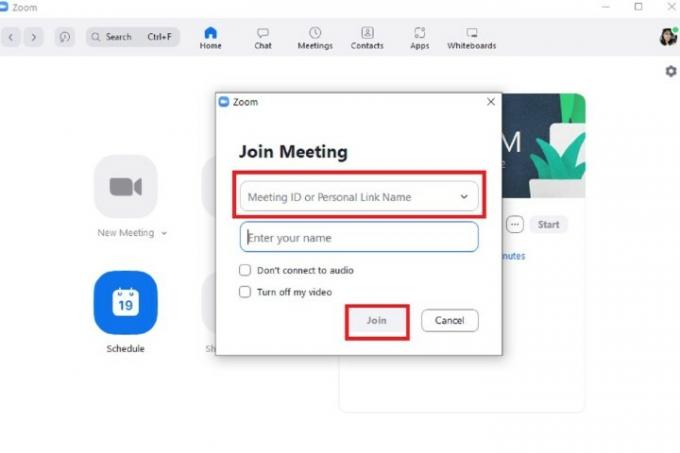
4. lépés: Válassza ki Csatlakozik.
Hogyan csatlakozhat egy Zoom értekezlethez a mobilalkalmazásban
A megbeszélésekhez a Zoom mobilalkalmazáson keresztül is csatlakozhat. Útmutató a művelethez a Android és az iOS verziók eléggé hasonlítanak egymáshoz. Ezért az alábbi lépések követése a használt operációs rendszertől függetlenül működni fog.
És csakúgy, mint az asztali alkalmazás, csatlakozhat az értekezletekhez, akár be van jelentkezve Zoom-fiókba, akár nem.
Ha nincs bejelentkezve, tegye a következőket: Nyissa meg a Zoom mobilalkalmazást. Válaszd ki a Csatlakozzon egy megbeszéléshez gomb. Adja meg értekezletazonosítóját. Válassza ki a kívánt értekezlet-beállításokat. Ezután válassza ki a Csatlakozik gomb. Amikor a rendszer kéri, írja be az értekezlet kódját. Válassza ki rendben.
(Az értekezlet azonosítóját és jelszavát szerepeltetni kell a küldött értekezleti meghívóban.)
Ha Zoom fiókkal jelentkezett be a mobilalkalmazásba:
1. lépés: Nyissa meg a Zoom mobilalkalmazást.
2. lépés: Válassza ki Csatlakozik a főképernyőről.
3. lépés: Adja meg az értekezlet azonosítóját, és válassza ki a kívánt értekezlet-beállításokat.

4. lépés: Válassza ki Csatlakozik.
Hogyan lehet csatlakozni egy Zoom értekezlethez böngészőben
Nem kell letöltenie az asztali vagy mobilalkalmazásokat, hogy csatlakozzon egy Zoom értekezlethez. A Zoom értekezletek a Zoom webalkalmazásán keresztül is elérhetők.
(Megjegyzés: Csak akkor vehet részt az értekezleteken a webalkalmazáson keresztül, ha az értekezlet házigazdája engedélyezte a „Csatlakozás a böngészőből” nevű funkciót. Ellenkező esetben a következő utasítások nem működnek.)
A Zoom webalkalmazásával a következőképpen csatlakozhat egy Zoom értekezlethez:
1. lépés: Nyissa meg a webböngészőt, navigáljon az értekezlet-meghívóhoz, és válassza ki az értekezletre mutató hivatkozást.
2. lépés: Megnyílik egy új böngészőlap. Ezen a lapon megjelenhet egy párbeszédpanel, amely arra kéri, hogy válasszon alkalmazást az értekezlet megnyitásához, vagy töltse le a Zoom alkalmazást. Ön egyiket sem csinálja, ezért válassza ki a lehetőséget Megszünteti opciót a párbeszédpanelen.
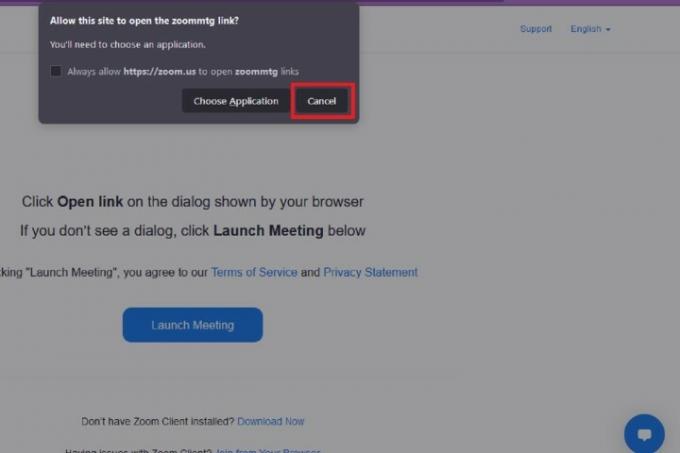
3. lépés: Navigáljon a weboldal aljára, és válassza ki a lehetőséget Csatlakozzon a böngészőből link.
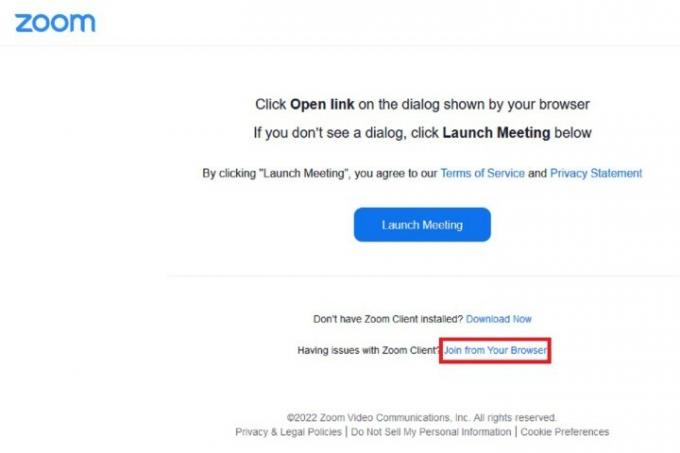
4. lépés: Azonnal elvisznek a találkozóra. Ki kell választania a Hang és Videó ikonok a bal alsó sarokban a böngésző engedélyek párbeszédpaneleinek aktiválásához. Ha ezek a dobozok megjelennek, válassza ki Lehetővé teszi mindkettő számára lehetővé teszi a mikrofon és a kamera használatát. Ez az! A találkozó most kezdődhet.
Hogyan csatlakozhat e-mailben egy Zoom-találkozóhoz
Az e-mailben elküldött meghívóból közvetlenül is csatlakozhat egy megbeszéléshez.
Asztali számítógépen: Nyissa meg az e-mailes meghívót egy webböngészőben. Válassza ki a kék linket alatta Csatlakozzon a Zoom találkozóhoz. Amikor új lap nyílik meg, egy párbeszédpanel jelenik meg. Ha telepítve van az asztali alkalmazás, vagy telepíteni szeretné, válassza azt a lehetőséget, amely megnyitja vagy letölti a Zoom alkalmazást. Ha már rendelkezik az alkalmazással, válassza a lehetőséget Válasszon alkalmazást. Válassza ki Zoom Találkozók > Link megnyitása.
Mobilon: Nyissa meg az e-mailes meghívót mobileszközén a szokásos módon. Válassza ki a kék linket alatta Csatlakozzon a Zoom találkozóhoz. Ha a mobilalkalmazás már telepítve van, az értekezlet automatikusan megnyílik az alkalmazásban.
Szerkesztői ajánlások
- Instagram-szálak: mit kell tudnod, és hogyan regisztrálhatsz
- Instagram-fiók deaktiválása (vagy törlése)
- Ingyenes háttérellenőrzés futtatása
- Az ismételt bejegyzések visszavonása a TikTokon (és miért érdemes)
- Hogyan blokkolhatunk embereket a Snapchatben
Frissítse életmódjátA Digital Trends segítségével az olvasók nyomon követhetik a technológia rohanó világát a legfrissebb hírekkel, szórakoztató termékismertetőkkel, éleslátó szerkesztőségekkel és egyedülálló betekintésekkel.

