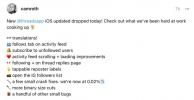Nem mind Zoomolás a találkozókat előre megbeszéljük. Így olyan helyzetbe kerülhet, hogy meg kell hívnia valakit egy már folyamatban lévő találkozóra. Szerencsére a Zoom lehetővé teszi, hogy korábban meghívjon embereket találkozókra és kezdési időpontjaik után.
Tartalom
- Zoom-meghívó küldése megbeszélés előtt PC-n vagy Mac-en
- Hogyan küldhet Zoom-meghívót telefonos megbeszélés előtt
- Hogyan küldhet Zoom-meghívót egy folyamatban lévő értekezletre PC-n vagy Mac-en
- Hogyan küldhet Zoom-meghívót egy folyamatban lévő megbeszélésre telefonon
Akár hetekkel korábban, akár az értekezlet kezdete után kell elküldenie a Zoom találkozóra szóló meghívókat, mi gondoskodunk róla. Az alábbiakban bemutatjuk, hogyan küldhet ki Zoom értekezlet-meghívókat a Zoom asztali alkalmazáson vagy annak mobilalkalmazásán keresztül.
Ajánlott videók
Könnyen
5 perc
PC vagy mobil eszköz
A Zoom asztali vagy mobilalkalmazás
Zoom-meghívó küldése megbeszélés előtt PC-n vagy Mac-en
Ha te a Zoom használatával az asztali alkalmazáson keresztül fontos tudni, hogy ebből az alkalmazásból is könnyedén küldhet meghívókat a találkozóra. Itt van, hogyan:
1. lépés: Nyissa meg a Zoom asztali alkalmazást, és a szokásos módon ütemezze be a találkozót. Ha az értekezlet már be van ütemezve, folytassa a 2. lépéssel.
2. lépés: Miután megbeszélte a találkozót, válassza ki a Találkozók lap ikonra a képernyő tetején. Úgy néz ki, mint egy óra.
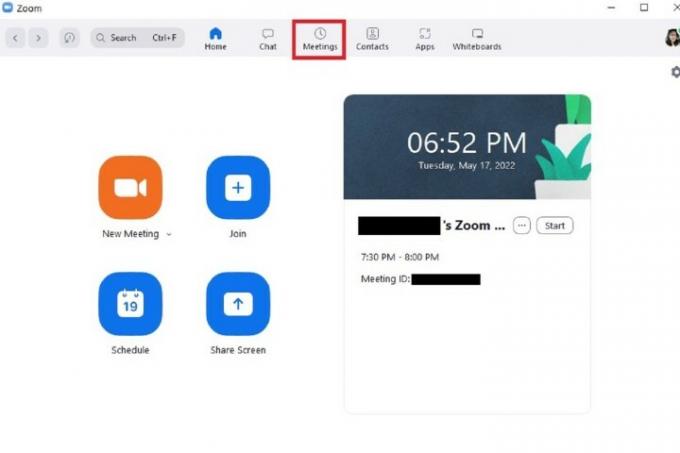
Összefüggő
- Instagram-fiók deaktiválása (vagy törlése)
- Hogyan blokkolhatunk embereket a Snapchatben
- Mit jelent a zár a Snapchaten?
3. lépés: A közelgő találkozónak a képernyő jobb oldalán kell megjelennie. Válassza ki Másolja a meghívót. Ezzel a vágólapra másolja a találkozó meghívóját.
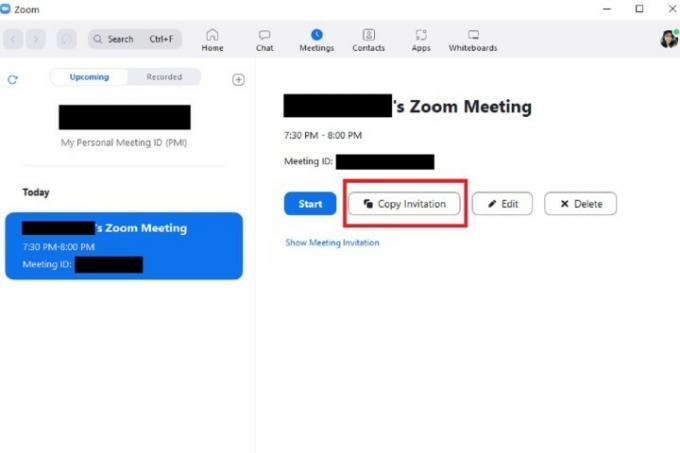
4. lépés: Innentől beillesztheti a megbeszélésre szóló meghívót egy e-mailbe, azonnali üzenetbe, vagy bárhová, ahol hírt ad a találkozóról.
A kimásolt értekezlet-meghívónak a következőket kell tartalmaznia: Idő és dátum, Csatlakozás a Zoom-találkozóhoz hivatkozás, az értekezlet azonosítója és egy jelszó.
Ha jól néz ki, nyomj Küld (vagy bármilyen küldési lehetőség, amelyet az e-mail kliens vagy az üzenetküldő alkalmazás használ).

Hogyan küldhet Zoom-meghívót telefonos megbeszélés előtt
A mobilalkalmazáson keresztül is küldhet Zoom-meghívót a tervezett találkozó előtt. Itt van, hogyan:
1. lépés: Nyissa meg a Zoom mobilalkalmazást, és ütemezzen egy találkozót, ha még nem tette meg.
(A Android az alkalmazás verziója: Érdemes megjegyezni, hogy miután kiválasztotta Kész megbeszélés ütemezéséhez az alkalmazás automatikusan megnyithatja az e-mail alkalmazást, hogy előre megírt e-mail-meghívót állítson be Önnek. Ebben az esetben nem kell mást tennie, mint a szokásos módon hozzáadni a címzetteket, és kiválasztani Küld.)
2. lépés: A megbeszélés ütemezése után navigáljon a megnevezett főképernyőre Találkozás és csevegés. Ezután válassza ki a Találkozók ikont a képernyő alján. (Ez az ikon úgy néz ki, mint egy óra.)
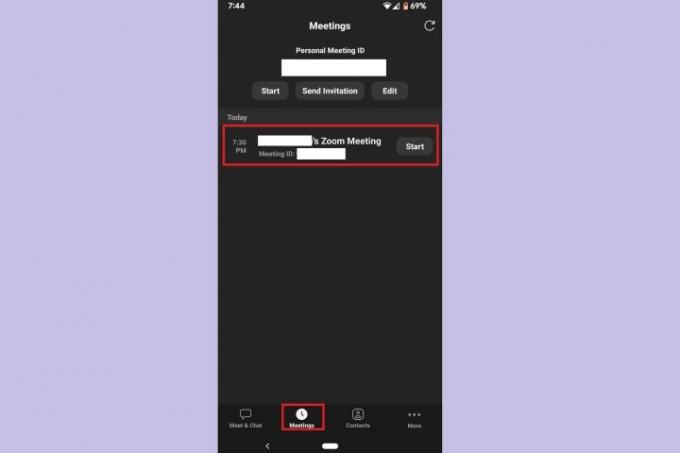
3. lépés: A Találkozók képernyőn válassza ki a közelgő találkozót.
4. lépés: Válaszd ki a Meghív gomb.
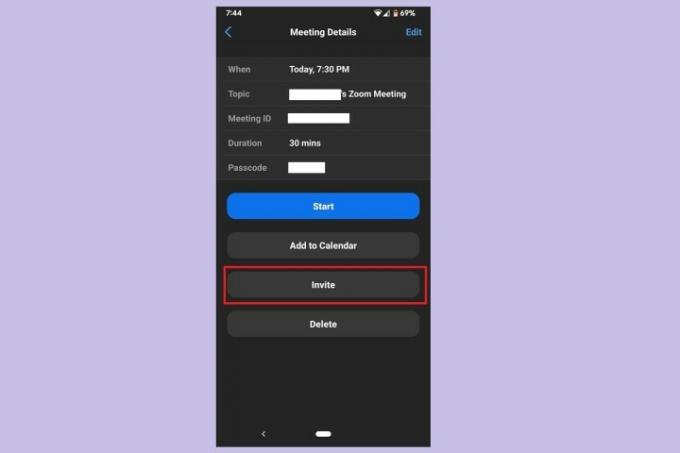
5. lépés: Ezután a megjelenő menüből válasszon az Ön számára elérhető meghívási lehetőségek közül: E-mail alkalmazás megnyitása, üzenetküldő alkalmazás megnyitása vagy a meghívó vágólapra másolása. Miután kiválasztott egy lehetőséget, küldje el a meghívót úgy, ahogyan általában egy e-mailt vagy szöveges üzenetet küld.
Ha úgy dönt, hogy másolja a meghívót, egyszerűen illessze be a választott kommunikációs alkalmazásba, és küldje el üzenetét a szokásos módon.

Hogyan küldhet Zoom-meghívót egy folyamatban lévő értekezletre PC-n vagy Mac-en
Néha meg kell hívnia valakit a Zoomolás találkozó, amely már elkezdődött – különösen a rögtönzött találkozók esetében. Ha igen, csak tudja, hogy ezt megteheti az asztali alkalmazásban. Itt van, hogyan:
1. lépés: Amikor éppen egy értekezleten vesz részt a Zoom asztali alkalmazásban, válassza ki a Résztvevők ikont a képernyő aljáról. (Úgy tűnik, két ember áll egymás közelében.)
2. lépés: A Résztvevők ablak jelenik meg a képernyő jobb oldalán. A panel alján válassza ki a lehetőséget Meghív.
3. lépés: Számos lehetőséget kínálunk az emberek meghívására, de a legegyszerűbb és leggyorsabb, ha egyszerűen kiválasztunk Meghívó link másolása vagy Másolja a meghívót.
Ezekkel a beállításokkal a vágólapra másolhatja a csatlakozási értekezletre vonatkozó hivatkozást vagy a teljes meghívót. A kimásolás után egyszerűen beillesztheti azokat bármely kommunikációs alkalmazásba, amelyet a meghívó elküldéséhez használni szeretne.
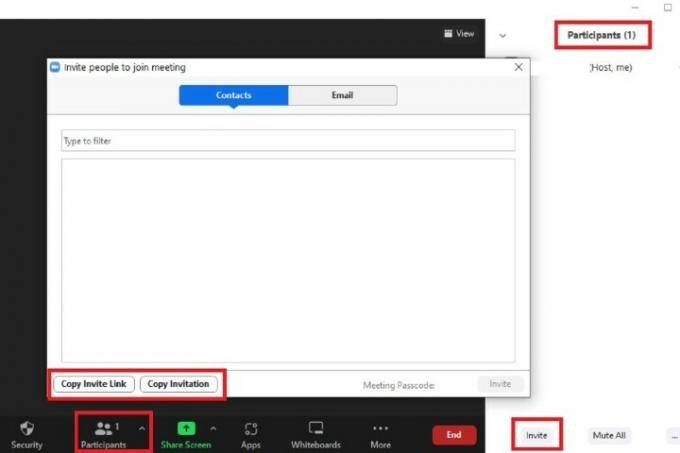
Hogyan küldhet Zoom-meghívót egy folyamatban lévő megbeszélésre telefonon
Hasonlóképpen, a mobilalkalmazáson keresztül meghívókat is küldhet egy folyamatban lévő Zoom értekezletre. Ezt a következőképpen teheti meg:
1. lépés: Miközben egy értekezleten van a Zoom mobilalkalmazásban, válassza ki a Résztvevők ikont a képernyő aljáról. (Ez az ikon úgy néz ki, mintha két ember állna egymás mellett.)

2. lépés: A Résztvevők képernyőn válassza ki a Meghív gombot a bal alsó sarokban.
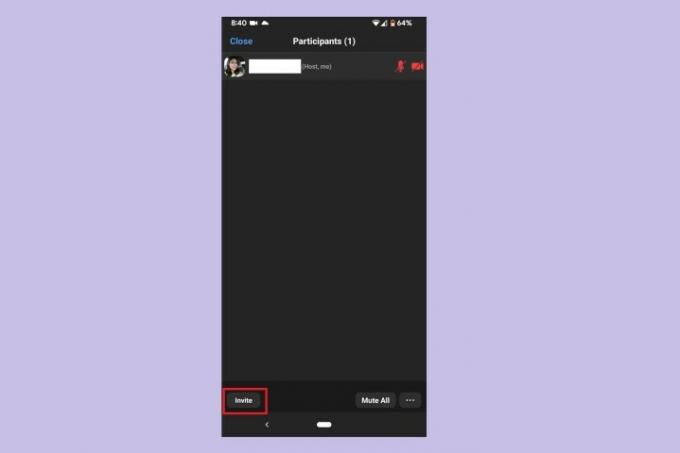
3. lépés: A felugró menüből válasszon a négy meghívási lehetőség közül: Üzenetküldő alkalmazás megnyitása, e-mail alkalmazás megnyitása, Zoom-névjegyek meghívása vagy meghívóhivatkozás másolása.
Az első két lehetőség automatikusan megnyitja a megfelelő alkalmazásokat, hogy elküldjön egy előre megírt meghívót és hivatkozást a találkozóra. Csak adja hozzá a címzetteket, és válassza ki Küld.
A harmadik lehetőség lehetővé teszi, hogy névjegyeket válasszon ki a Zoom alkalmazás meglévő névjegylistájából a meghívók küldéséhez. A negyedik lehetőség pedig lehetővé teszi, hogy egy meghívó hivatkozást másoljon a vágólapra, hogy beillessze azt a választott kommunikációs alkalmazásba.
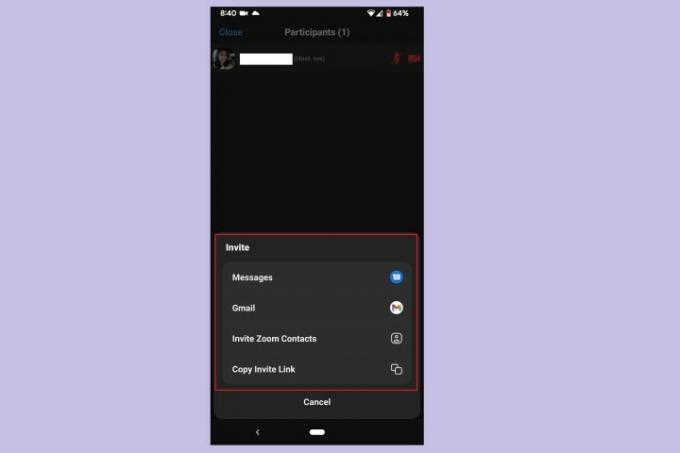
Szerkesztői ajánlások
- Hogyan állíthatod be a Facebook hírfolyamodat, hogy a legfrissebb bejegyzéseket jelenítse meg
- Ingyenes háttérellenőrzés futtatása
- Rövidfilm közzététele a YouTube-on
- A TikTok hangváltójának használata
- Hogyan lehet törölni egy BeReal bejegyzést
Frissítse életmódjátA Digital Trends segítségével az olvasók nyomon követhetik a technológia rohanó világát a legfrissebb hírekkel, szórakoztató termékismertetőkkel, éleslátó szerkesztőségekkel és egyedülálló betekintésekkel.