Bár ez nem olyan egyszerű, mint néhány billentyű megérintése a számológépen, a Microsoft Excel segítségével szorozhat számokat. Ehhez meg kell tanulnia egy kicsit az Excel nyelvét. De ne aggódjon, ebben az útmutatóban áttekintjük, mit kell tudnia, miközben megmutatjuk, hogyan szorozhat az Excelben.
Tartalom
- Hogyan lehet szorozni egy cellán belül
- Hogyan szorozzuk meg a különböző cellákból származó számokat
- Számtartományok szorzása a Termék funkcióval
- Szorzás Excelben: Egy oszlopban lévő számok szorzása konstanssal
Négy különböző szorzási módot tekintünk át az Excelben: Egyszerű szorzás egy cellán belül, szorzás számok különböző cellákból, számtartományok szorzása, és egy oszlop minden számának szorzása állandó.
Ajánlott videók
Könnyen
10 perc
Egy PC
Microsoft Excel
Hogyan lehet szorozni egy cellán belül
Ha csak egyszerű szorzást szeretne végrehajtani egy Excel-táblázat cellájában, tegye a következőket:
1. lépés: Kattintson egy cellára.
2. lépés: Írja be a következőt (szóközök nélkül) a cellába: =[bármely szám] * [bármilyen szám].
Például:
=20*35

Összefüggő
- Instagram-fiók deaktiválása (vagy törlése)
- Hogyan lehet törölni egy oldalt a Wordben
- Nyomtató megosztása Windows rendszeren
3. lépés: Ezután nyomja meg a Belép gombot a billentyűzeten. (Vagy kattintson bárhová a táblázatban.)
A beírt képletet azonnal felváltja a helyes válasz.
Hogyan szorozzuk meg a különböző cellákból származó számokat
Ha van egy adatkészlete, és az abból származó számokat össze akarja szorozni (mint a különböző cellákból származó számok esetében), a következőképpen teheti meg:
1. lépés: Válasszon ki legalább két számot az adatkészletből a szorzáshoz. Ezután kattintson egy üres cellára.
2. lépés: Az üres cellába írja be a következőket: =[cella hivatkozás bármely számhoz] * [cella hivatkozás bármely számhoz].
Például:
=A4*A5
A cellahivatkozás egy oszlopbetű, amely sorszámmal kombinálva az egyes kívánt számok celláira utal.

3. lépés: Aztán ütni Belép a billentyűzetén. A helyes válasznak azonnal fel kell váltania a beírt képletet.
Számtartományok szorzása a Termék funkcióval
A cellatartományokat is megszorozhatja (az adatkészletben szereplő számtartományok). Ehhez használja a TERMÉK funkciót. Itt van, hogyan:
1. lépés: Válassza ki, hol kezdődjön és hol végződjön a tartomány. Ezután kattintson egy üres cellára.
2. lépés: Az üres cellába írja be a következőket (szóközök nélkül): =PRODUCT([cellahivatkozás a tartomány elejére]: [cella hivatkozás a tartomány végére]).
Például:
=TERMÉK(A1:A5).
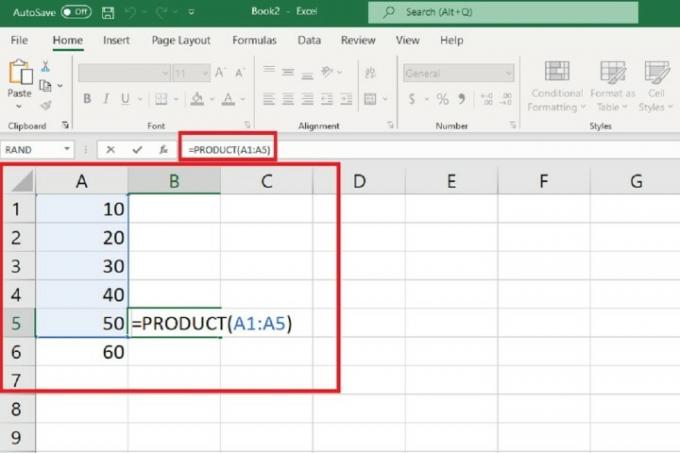
3. lépés: Ezután nyomja meg a Belép gombot a billentyűzeten. A helyes válasznak azonnal fel kell váltania a beírt TERMÉK függvényt.
Szorzás Excelben: Egy oszlopban lévő számok szorzása konstanssal
Ha van adatkészlete, és meg kell szoroznia a halmaz minden egyes értékét egy állandó számmal, ezt megteheti az Excelben. Itt van, hogyan:
1. lépés: Egy új oszlop tetején írja be a kívánt állandó számot.
(Példánkban az új oszlop B, a konstans pedig 5.)
2. lépés: A következő új oszlop tetejére írja be a következőket szóközök nélkül, az adatkészlet első számának cellahivatkozásait és a kívánt állandó számot használva: =[cella hivatkozás az adatkészlet első számához] * $[oszlop betűje a kívánt állandó számhoz]$[sorszám a kívánt állandó számhoz].
Példánkban a következő új oszlop a C, és a képlet így néz ki: =A1*$B$1.
3. lépés: Ezután nyomja meg a Belép gombot a billentyűzeten. A helyes válasznak azonnal fel kell váltania az imént beírt képletet.
4. lépés: Ahhoz, hogy az adatkészletben szereplő összes többi számra is helyes választ kapjon, tegye a következőket:
Kattintson arra a cellára, ahová a képletet beírta, majd mutasson rá, amíg meg nem jelenik egy fekete kereszt ikon, majd kattintson és húzza le a képletet az oszlop többi cellájába, hogy átmásolja őket. Ha felengedi az egérgombot, az adatkészlet minden egyes értékére a helyes válaszok azonnal megjelennek, ugyanúgy, mint az első értéknél.
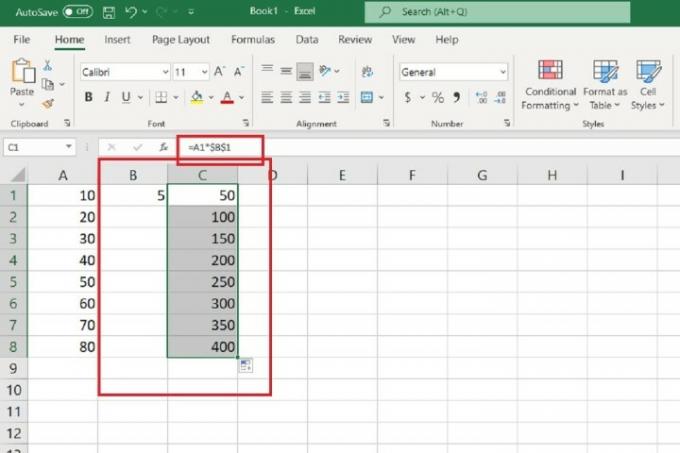
Szerkesztői ajánlások
- Hogyan hívjunk vissza egy e-mailt az Outlookban
- A Microsoft Teams leggyakoribb problémái és megoldásuk
- Word-dokumentum exportálása Kindle-be
- Hogyan rajzoljunk Microsoft Word-ben
- A Windows 10 vagy a Windows 11 gyári alaphelyzetbe állítása
Frissítse életmódjátA Digital Trends segítségével az olvasók nyomon követhetik a technológia rohanó világát a legfrissebb hírekkel, szórakoztató termékismertetőkkel, éleslátó szerkesztőségekkel és egyedülálló betekintésekkel.



