Nem számít, ha rendelkezik valamelyikkel legjobb asztali játékgépek ha nem tudod gyorsan megkerülni. Van egy lista azokról a Windows-parancsikonokról, amelyeket szinte naponta használok játékgépemen, és ezek segíthetnek abban, hogy igazi nagyfelhasználóként megkerülje a játékgépet.
Tartalom
- Kapcsolja be és gyorsan zárja be az ablakokat
- A játék teljes képernyőre (vagy ablakra) kényszerítése
- Egy ablak mozgatása a monitorok között
- Kényszerítsd ki a játékot
- Állítsa vissza a grafikus illesztőprogramot
- Azonnal készítsen megfelelő képernyőképet
- Rögzítse a játék utolsó 30 másodpercét
Azokra a parancsikonokra koncentrálok, amelyek hasznosak játék közben, ezért feltétlenül olvassa el a mi oldalunkat öt hasznos Windows-parancsikon összesítése általánosságban a gép megkerüléséhez.
Ajánlott videók
Kapcsolja be és gyorsan zárja be az ablakokat
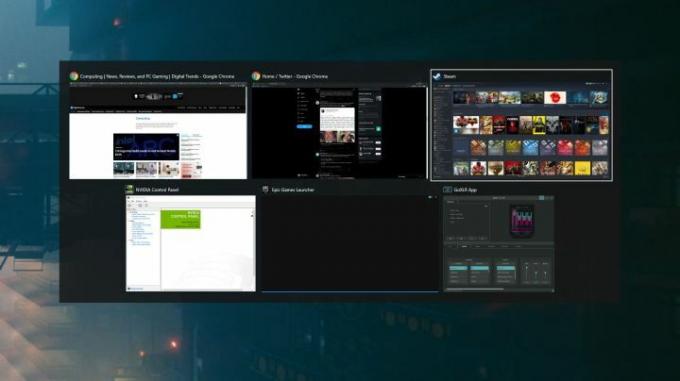
Alt + Tab minden PC-felhasználó számára alapvető fontosságú, nem csak a játékosok számára. Ha nem ismeri, ez a parancsikon lehetővé teszi, hogy váltson az ablakok között, és a kiválasztottat előtérbe hozza. A játékokban hasznos, ha gyorsan ki lehet váltani a teljes képernyős alkalmazásból, különösen, ha szükség van rá
ellenőrizze a Discordot vagy húzza ki a játékeszközöket a böngészőjében.Magán a parancsikon túl tarthatja is Alt hogy az ablakokat feltartsa és folyamatosan nyomja Tab hogy biciklizz közöttük. Ha be akar zárni egy ablakot ebből a nézetből, nyomja meg Töröl, is. Bármilyen egyszerű is, Alt + Tab minden PC-játékos legjobb barátjának kell lennie.
A játék teljes képernyőre (vagy ablakra) kényszerítése

Ez egy másik egyszerű, amit mindig használok: Alt + Enter. Ez a parancsikon arra kényszeríti az ablakot, hogy teljes képernyős módba lépjen, vagy fordítva. Ez jó navigációhoz, vagy ha olyan játékkal játszik, amelynél nincs lehetőség ablak módra, de én főként olyan problémák megoldására használja, amelyek exkluzív teljes képernyős móddal és bizarr ablakkal járhatnak elhelyezések.
Több tucatszor találkoztam ezekkel a problémákkal, legutóbb ben Sors 2. Sors 2 használat közben nem játszik szépen Alt + Tab miközben teljes képernyős módban fut, ezért inkább keret nélküli módban futtatom. A probléma az, hogy a grafikus beállítások időnként visszaállnak egy frissítés után, amitől az ablakom kiakad, amikor én Alt + Tab vagy indítsa el a monitoromon egy kis sarokban. Alt + Enter életmentő ezekben az esetekben.
Egy ablak mozgatása a monitorok között

A többmonitoros beállítások hajlamosak a problémákra, különösen PC-s játékokhoz. Az egyik bosszantóbb probléma az, amikor egy játék olyan kijelzőn indul, amelyet nem akarsz, és nincs lehetőséged a játékban kiválasztani, hogy melyik kijelzőt szeretnéd. Windows kulcs + Váltás + Bal vagy Jobb nyíl áthelyezi az ablakot egy másik képernyőre a választott irányba.
Ez minden, amit tennie kell több monitor a legtöbb esetben. Néha azonban a játékok nem kapcsolnak át, ha teljes képernyős módban vannak. Ilyen esetekben használom Alt + Enter először a játék ablakához, mielőtt megpróbálná áthelyezni egy másik képernyőre. Ez a parancsikon különösen hasznos, ha a kurzor a játékablakhoz van zárva, ami elég gyakran előfordul.
Kényszerítsd ki a játékot

A játékok néha lefagynak, és nincs más megoldás, mint bezárni az alkalmazást. Ha bármelyik alkalmazást ki akar lépni, beleértve a játékokat is, használja a Alt + F4. Valójában a SuperF4 nevű programot használom, ami annak még erősebb verziója Alt + F4 (és az egyik Az első alkalmazások, amelyeket telepítenie kell egy új játék PC-re).
Ha a játék lefagyott, de egyébként Ön uralja a számítógépet, akkor lehet, hogy el tudja menteni. Alt + Tab lépjen ki a játékból, és nyissa meg az Erőforrásfigyelőt (Windows + S, keresse meg a Resource Monitor kifejezést). Váltson a CPU lapon, és keresse meg a játékát. Kattintson a jobb gombbal, válassza ki Elemezze a várakozási láncot és megpróbálja befejezni a lánc legalsó folyamatát.
Lehetséges, hogy a játék teljesen leáll, vagy nem áll helyre. Ez azonban megmentheti a játékot anélkül, hogy abbahagyná.
Állítsa vissza a grafikus illesztőprogramot

Kiürül a képernyő? Játékok renderelés furcsa színekkel? Számtalan grafikus probléma és hiba léphet fel a PC-s játékokkal kapcsolatban, és ezek még frusztrálóbbá válnak, ha egy játékot kilépésre kényszerítünk, vagy kilépünk az aktív ablakból. Néha probléma adódik a tiéddel grafikus kártya illesztőprogramja.
Ctrl + Windows + Váltás + B alaphelyzetbe állítja a grafikus kártya illesztőprogramjait. Ez a parancs valójában számos dolgot alaphelyzetbe állít a számítógépen, és egy kis sípoló hangot fog hallani, és a képernyő egy pillanatra elsötétül. Ez nem egy Windows parancsikon, amelyet mindig használok, de hasznos, ha a hátsó zsebben van, minden esetre.
Azonnal készítsen megfelelő képernyőképet
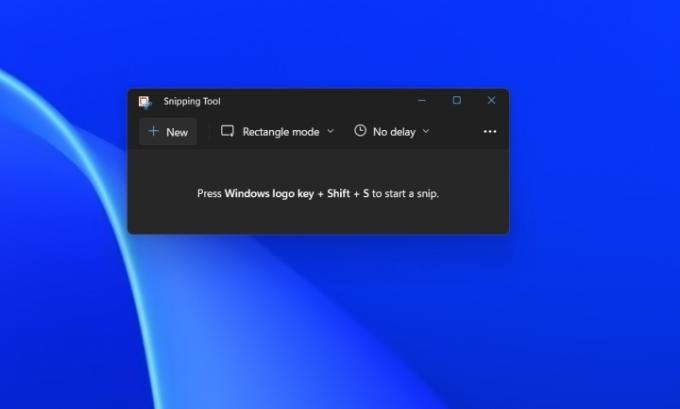
Talán ismeri a használatát Print Screen képernyőképet készíteni (vagy Alt + Print Screen egy adott ablakhoz). A probléma az, hogy ezzel a paranccsal nem szabályozhatja, hogy hol tárolja a képernyőképet vagy mit rögzítsen, ami különösen zavaró Print Screen önmagában (a teljes képernyőt rögzíti, beleértve azt is, ha több monitorja van).
Lépjen be a Snipping Toolba, amely a legjobb módja annak, hogy képernyőképet készítsen számítógépen. ablakok + Váltás + S automatikusan előhívja a Snipping eszközt, így képernyőképet készíthet arról, amit akar, és elmentheti a kívánt helyre. Ezt mindig használom, még akkor is, ha telepítve van az Nvidia GeForce Experience.
Rögzítse a játék utolsó 30 másodpercét

Végül használhatja az egyiket Az Xbox Series X legjobb funkciói Windowson: A játék utolsó 30 másodpercének rögzítése. A funkciót az Xbox Game Bar-on keresztül kell bekapcsolnia, amellyel elérheti Windows + G. Kattints a Elfog fület, majd kapcsolja be Az utolsó 30 másodperc rögzítése. Innentől kezdve használhatod ablakok + Alt + G hogy rögzítse a játék utolsó 30 másodpercét vágja le a sajátját Elden Ring főnök öl vagy trükközz be Apex Legends.
Ezt a GeForce Experience és a Radeon Software segítségével teheti meg, mindkettő több lehetőséget kínál a felvétel minőségére. Általában azonban csak egy rövid klipet kell rögzítenem, és nem nagyon aggódom a megjelenés miatt, így az Xbox Game Bar verziója egy egyszerű megoldás, amely bármilyen rendszerrel működik.
Szerkesztői ajánlások
- Ez a rejtett menü örökre megváltoztatta a Mac-em használatát
- A számítógépemet az Asus ROG Ally-ra cseréltem. Itt van, ami meglepett
- Profi átnézem a játékmonitorokat. Itt vannak a legrosszabb vásárlási hibák, amiket látok
- Megpihenhetek – a tökéletes PC-s játékvezérlő keresése véget ért
- Megkértem a fejlesztőket, hogy magyarázzák el, miért működnek 2023-ban a PC-portok úgy, mint a szemét
Frissítse életmódjátA Digital Trends segítségével az olvasók nyomon követhetik a technológia rohanó világát a legfrissebb hírekkel, szórakoztató termékismertetőkkel, éleslátó szerkesztőségekkel és egyedülálló betekintésekkel.



