
Csoportosítsa és bontsa ki az objektumokat a fóliapozíciók gyors kezeléséhez.
Kép jóváírása: A kép a Microsoft jóvoltából.
A PowerPoint 2013 programban minden alkalommal, amikor új objektumot ad hozzá, az egy új rétegben jelenik meg a többi objektum felett. Ezt nem veszi észre, ha az objektumok egymás mellett vannak, de ha azt szeretné, hogy egy alakzat, szövegdoboz vagy más objektum a másik felett vagy alatt jelenjen meg, akkor a rétegek nagyon fontossá válnak. A Rajzeszközök Formátum lapján található beállítások segítségével áthelyezhet egy objektumot vagy objektumcsoportot bármelyik kiválasztott fóliára.
1. lépés

Válassza ki az áthelyezni kívánt objektumot.
Kép jóváírása: A kép a Microsoft jóvoltából.
Nyisson meg egy PowerPoint-fájlt, és lépjen bármelyik diára, amely több objektumot tartalmaz, vagy adjon hozzá néhány objektumot. Kattintson bármely objektumra, amelyet meg szeretne jeleníteni az összes többi objektum alatti rétegben. Ne feledje, hogy a Rajzeszközök lap alatt egy Formátum fül van kiemelve, függetlenül attól, hogy rajzot, fényképet, szövegdobozt vagy bármilyen más objektumot választott ki.
A nap videója
2. lépés
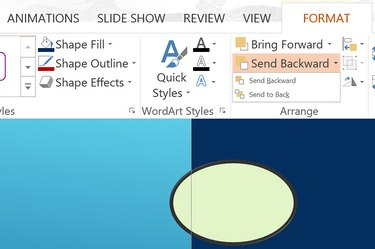
Kattintson a "Küldés vissza" gombra.
Kép jóváírása: A kép a Microsoft jóvoltából.
Kattintson a Rajzeszköz "Formátum" fülére, miközben az objektum ki van jelölve. Az Előrehozás és a Visszaküldés opciók az Elrendezés csoportban jelennek meg. Kattintson a kis "nyílra" a Visszaküldés mellett, és válassza a "Küldés vissza" lehetőséget. Az objektum az alsó rétegre kerül úgy, hogy az összes többi objektum felette legyen.
3. lépés

Kattintson az "előrehozás" gombra.
Kép jóváírása: A kép a Microsoft jóvoltából.
Jelöljön ki egy objektumot, amelyet a tetejére szeretne vinni. A Formátum lapon kattintson az "Előrehozás" gombra. Ezzel egy szinttel feljebb kerül az objektum. Kattintson ismét az "Előrehozás" gombra, hogy egy másik réteggel magasabbra kerüljön, vagy kattintson a "Nyíl" gombra, és válassza az "Előrehozás" lehetőséget.
Csoportok és rétegek használata
1. lépés

Jelölje ki az objektumokat, és válassza a "Csoport" lehetőséget.
Kép jóváírása: A kép a Microsoft jóvoltából.
Húzza a kurzort két vagy több objektum fölé. Kattintson a Rajzeszközök "Formátum" fülére. Az Elrendezés csoportban az Előrehozás és a Visszaküldés opciók mellett három kis ikon található. A középső ikon, amely két egymásra helyezett négyzetre hasonlít, a Csoport ikon. Kattintson a Csoport ikon melletti "Nyílra", és válassza a "Csoport" lehetőséget. Az objektumok most úgy vannak összekapcsolva, mintha egyetlen objektum lennének.
2. lépés
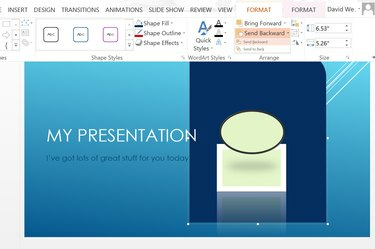
Válassza a "Küldés vissza" lehetőséget.
Kép jóváírása: A kép a Microsoft jóvoltából.
Húzza a csoportosított objektumokat a dián tetszőleges helyre. Kattintson ismét a "Formátum" fülre, és módosítsa a rétegek pozícióját az "Előrehozás" vagy a "Visszaküldés" kiválasztásával.
3. lépés

Válassza a "Csoportbontás" lehetőséget.
Kép jóváírása: A kép a Microsoft jóvoltából.
Bontsa ki az objektumokat, ha elégedett pozíciójukkal. Ehhez kattintson ismét a Csoport ikon melletti "Nyílra", majd válassza a "Csoportbontás" lehetőséget.




