A PowerPoint prezentáció különféle forrásokból származó hangokat tartalmazhat: elbeszélés és átmenet hangok, hangobjektumok, videók és kiemelt szöveg. Az animációk hangokat is lejátszhatnak. Egyszerre egy-egy hangtípussal eltávolíthatja az összes hangot a prezentációból; sajnos nincs lehetőség az összes hang automatikus eltávolítására az összes diáról.
Tipp
- tudsz visszavonja a változtatásokat ha úgy dönt, hogy meg akar tartani néhány hangot. Ha azonban menti és felülírja az eredeti prezentációt, előfordulhat, hogy semmit sem fog tudni helyreállítani.
- A PowerPoint minden alkalommal automatikusan elmenti a prezentációt 10 perc, de nem írja felül az eredeti fájlt.
- A hangobjektumok és videók beállíthatók úgy, hogy a prezentáció futtatásakor automatikusan lejátsszanak.
Távolítsa el a narrációs és átmeneti hangokat
1. lépés: A narráció eltávolítása
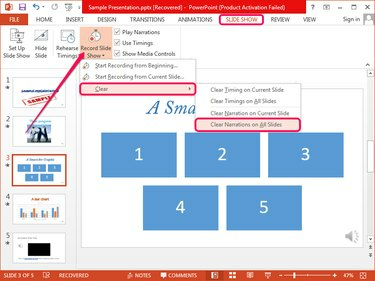
Kép jóváírása: A kép a Microsoft jóvoltából
Váltson a Diavetítés lapon kattintson az alábbi nyílra Diavetítés rögzítése, válassza ki Egyértelmű majd kattintson
Tiszta narráció az összes dián hogy egyszerre távolítsa el a narrációt az összes diáról.A nap videója
Ha csak a kiválasztott diáról szeretné eltávolítani a narrációt, kattintson a gombra Narráció törlése az aktuális dián.
2. lépés: Az átmeneti hangok eltávolítása
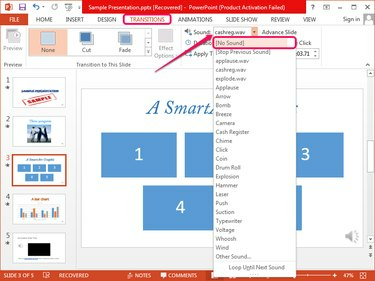
Kép jóváírása: A kép a Microsoft jóvoltából
Válassza ki azt a diát, amely tartalmazza a átmenet hang, váltson a Átmenetek fület, majd válassza ki (Nincs hang) tól Hang legördülő menüből az Időzítés csoportban.
Tipp
Egyszerre nem távolíthatja el az összes átmenet hangját, ezért manuálisan kell eltávolítania őket minden diáról.
Audioobjektumok és videohangok
1. lépés: Videók némítása
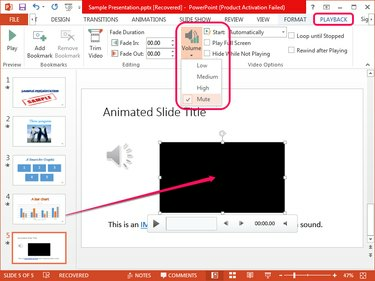
Kép jóváírása: A kép a Microsoft jóvoltából
Válassza ki azt a diát, amely tartalmazza a videó doboz, válassza ki a videót, és váltson a Lejátszás lapon. Kattints a Hangerő gombot a Videóbeállítások csoportban, és válassza ki Néma menüből.
Tipp
- A Lejátszás lap csak egy videoobjektum kiválasztása után jelenik meg.
- Még ha a videó lejátszása is automatikusan elindul a prezentáció futtatásakor, a hangereje el van némítva.
- A videoobjektum törléséhez jelölje ki a dián, és nyomja meg a gombot Töröl.
- A lehetőség kiválasztásával megakadályozhatja a videó automatikus lejátszását Kattintásra, helyett Automatikusan, a Rajt doboz a Videóbeállítások csoport.
2. lépés: Hangobjektumok némítása
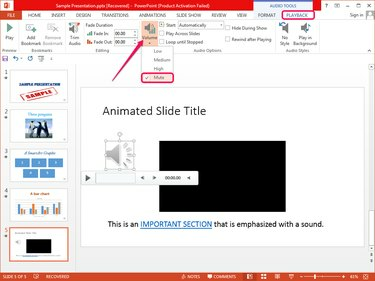
Kép jóváírása: A kép a Microsoft jóvoltából
Válaszd ki a audio objektum a diára, és váltson a Lejátszás fül, amely megjelenik. Kattints a Hangerő gombot a Hangbeállítások csoportban, és válassza ki Néma menüből.
Tipp
- Az audioobjektum akkor is el van némítva, ha úgy van beállítva, hogy automatikusan lejátssza a bemutatót.
- Az objektumot úgy törölheti, hogy kijelöli és megnyomja Töröl.
- Az objektum automatikus lejátszásának megakadályozásához válassza a lehetőséget Kattintásra, az Automatikusan helyett a Rajt doboz a Hangbeállítások csoport.
Hangok eltávolítása a kiemelt szövegből
Bár a hiperhivatkozásokat általában hangokkal javítják a PowerPointban, bármilyen szöveg lejátszhat egy hangot, amikor rákattint vagy az egeret rámutatja. A továbbfejlesztett szöveg kiemelten jelenik meg, és úgy néz ki, mint egy hiperhivatkozás.
1. lépés
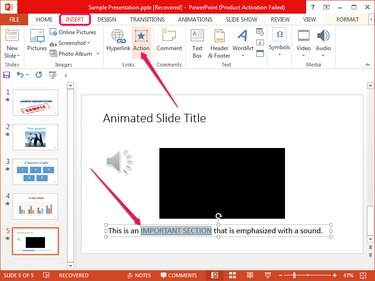
Kép jóváírása: A kép a Microsoft jóvoltából
Keresse meg a továbbfejlesztett szöveget a dián, jelölje ki, váltson a Beszúrás fület, és kattintson a Akció gombot a Hivatkozások csoportban a Műveletbeállítások párbeszédpanel megnyitásához.
2. lépés
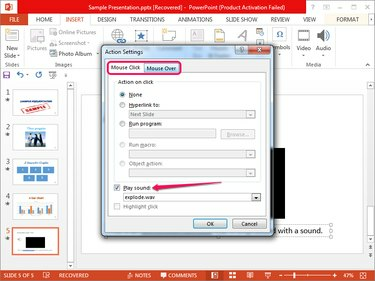
Kép jóváírása: A kép a Microsoft jóvoltából
Törölje a pipát a Hang lejátszása dobozok mind a Egér kattintás és Mouse Over fülek segítségével távolítsa el az egeret, és kattintson rá a hangeffektusokra. Kattintson rendben a változtatások alkalmazásához.
Tipp
Beállíthatja továbbfejlesztett szöveg más diákra vagy weboldalakra mutató hivatkozásokhoz, illetve programok vagy makrók futtatásához.
Hangok eltávolítása az animációkból
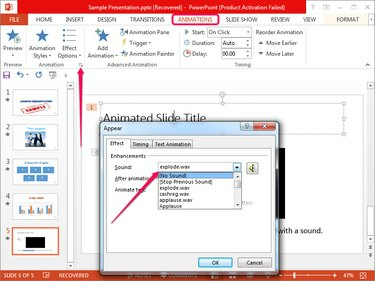
Kép jóváírása: A kép a Microsoft jóvoltából
Válassza ki az animált elemet, és váltson a Animációk fülre, majd kattintson a kis nyíl az Animáció csoport jobb alsó sarkában a Megjelenés párbeszédpanel megjelenítéséhez. Válassza ki (Nincs hang) tól Hang mezőbe, és kattintson rendben.
Tipp
Nem távolíthatja el automatikusan a hangokat az összes animációból; mindegyiket kézzel kell eltávolítani.


