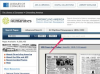Az Avery névjegykártyák margói előre be vannak állítva a Microsoft Wordben.
Nyisson meg egy új dokumentumot a Microsoft Word programban, majd válassza az eszköztáron az „Eszközök”, „Levelek és levelezés” és „Borítékok és címkék” elemet. Megnyílik a „Borítékok és címkék” párbeszédpanel.
A „Címkebeállítások” párbeszédpanel „Termékek címkéi” legördülő menüjéből válassza az „Aver standard” lehetőséget. Ezután válassza ki a névjegykártyáihoz tartozó termékszámot a „Termékszám” listából, például „5371 – Névjegykártya”.
Kattintson a "Részletek" gombra a margóbeállítások és méretek megnyitásához. Az "5371" kártyák beállításai a következők: felső margó (0,5"), oldalmargó (0,75"), függőleges osztás (2"), vízszintes osztás (3,5"), címke magassága (2"), címke szélessége (3,5"), szám keresztben (2) és szám lefelé (5). A margók beállításához vagy módosításához cserélje ki az egyes mezőkben lévő értékeket a kívánt margókra.
Írja be a névjegykártya tartalmát a "Cím" szövegmezőbe. A szövegmezőn belüli szöveg formázásához válassza ki a módosítani kívánt szöveget. Kattintson a jobb gombbal rá, és válassza a "Betűtípus" lehetőséget. Válassza ki a használni kívánt betűtípust, stílust, méretet és színt. Ezután kattintson az "OK" és az "Új dokumentum" gombra. Ha képet szeretne beilleszteni a névjegykártyájába, kövesse a 8. és 9. lépést.
Kattintson a "Táblázat" és a "Rácsvonalak megjelenítése" elemre az eszköztáron. (Ha az előző lépésben a „Cím” szövegmezőben megadta a névjegykártya tartalmát, folytassa a 10. lépéssel).
Hagyja üresen a "Cím" szövegmezőt, és kattintson az "Új dokumentum" gombra. Írja be a kártya tartalmát az első cellába. Kép beszúrásához kattintson a "Beszúrás", "Kép" és "Fájlból" gombra. Kattintson duplán a hozzáadni kívánt képre. Miután az első kártya megfelelőnek tűnik, jelölje ki a teljes cellát, és másolja ki a tartalmát ("Szerkesztés" és "Másolás"). Ezután illessze be ("Szerkesztés" és "Beillesztés") a tartalmat a többi cellába, amíg az összes cella meg nem telik.