Nem mindenki Excel-táblázat-szakértő, és előfordulhat, hogy nem mindig tudja megírni az adott adatkészlethez szükséges képleteket. Ha gondjai vannak az adatok és a számítási igények megfelelő képlet kitalálásával, akkor van egy új lehetőség, amely segíthet a képlet néhány lépésben történő megírásában.
Ez az opció A ChatGPT, a nyüzsgő, új AI chatbot az OpenAI mesterséges intelligencia cégtől. És minden más mellett, amit a ChatGPT tehet, még Excel-képleteket is tud írni. Ebben az útmutatóban bemutatjuk, hogyan használhatja a szükséges Excel-képleteket. Kezdjük el.
Ajánlott videók
Könnyen
5 perc
Microsoft Excel
OpenAI fiók
Egy PC
A ChatGPT használata Excel-képletek írásához
Nézzük meg, hogyan használhatjuk a ChatGPT-t Excel-képletek írásához. Ebben az útmutatóban egy egyszerű mintaadatkészletet fogunk használni alapvető számítások a ChatGPT által generált képletekkel.
Ne feledje: OpenAI-fiókra és egy adatkészlettel ellátott Microsoft Excel-táblázatra lesz szüksége.
1. lépés: Nyissa meg a használni kívánt Excel-táblázatot.
Példánkban van egy egyszerű táblázatunk a termékekről, szolgáltatásokról, a tervezett árakról és azok tényleges árairól. A ChatGPT által írt Excel képletek segítségével szeretnénk kiszámítani a vetítettek közötti különbségeket minden felsorolt termék vagy szolgáltatás ára és tényleges ára (D oszlop), valamint a B, C oszlopok részösszegei, és D.
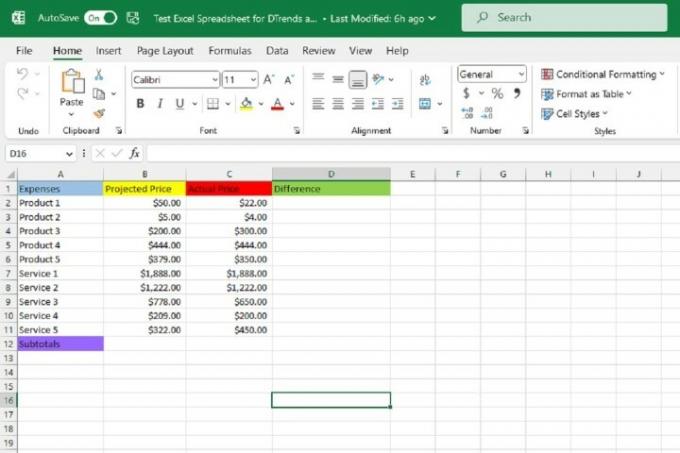
2. lépés: Most nyissa meg a webböngészőt, és lépjen a következőre a ChatGPT webhelyen. Ezután jelentkezzen be OpenAI-fiókjába. Most látnia kell a Új chat képernyő a ChatGPT számára.

Összefüggő
- ChatGPT: a legfrissebb hírek, viták és tippek, amelyeket tudnia kell
- Mi az a DAN prompt a ChatGPT-hez?
- A Google Bard már beszélni tud, de ki tudja-e fojtani a ChatGPT-t?
3. lépés: Az új csevegőképernyőn írja be az adataihoz tartozó Excel-képletre vonatkozó kérését Üzenetet küldeni... szövegmező a csevegőképernyő alján. Ezután nyomja meg Belép a billentyűzetén.
Példánkban a Különbségek oszlop celláit (D oszlop) szeretnénk kitölteni a kivonásból származó válaszokkal. a Tényleges ár oszlop (C oszlop) értékeit a Vetített ár oszlopban lévő megfelelő értékekből (oszlop B).
Kezdjük tehát azzal, hogy megkérjük a ChatGPT-t, hogy írjon egy Excel-képletet, amely a C2 cellában lévő számot kivonja a B2-ben lévő számból. Ügyeljen arra, hogy kérését a lehető legvilágosabban és pontosan fogalmazza meg, különben a ChatGPT félreértheti Önt, és rossz képletet adhat meg.
Példánkban a következő üzenetet küldtük a ChatGPT-nek: Kérjük, írjon egy Excel-képletet úgy, hogy a C2-ben lévő értéket kivonja a B2-es értékből.

4. lépés: A ChatGPT kérésére adott válaszának tartalmaznia kell egy képletet, amelyet használhat, és rövid magyarázatot kell adnia annak Excel-táblázatban való használatára. Másolja ki a képletet a chat képernyőről úgy, hogy jelölje ki, majd nyomja meg a gombot CTRL + C a billentyűzetén.
5. lépés: Nyissa meg az Excel-táblázatot, és válassza ki azt a cellát, amelyben a képletet el szeretné helyezni. Ezután illessze be a képletet a cellába a gomb megnyomásával CTRL + V a billentyűzetén. A képlet helyes válaszának azonnal meg kell jelennie a kiválasztott cellában.
Példánkban a ChatGPT a következő képletet generálta kérésünkhöz: =B2-C2. És miután kimásoltuk és beillesztettük a képletet a kívánt táblázatunkba (D2), a képlet megadta a helyes választ: Az 1. termék tervezett ára (B2, ami 50 USD) és a tényleges ára (C2, ami 22 USD) közötti különbség $28.
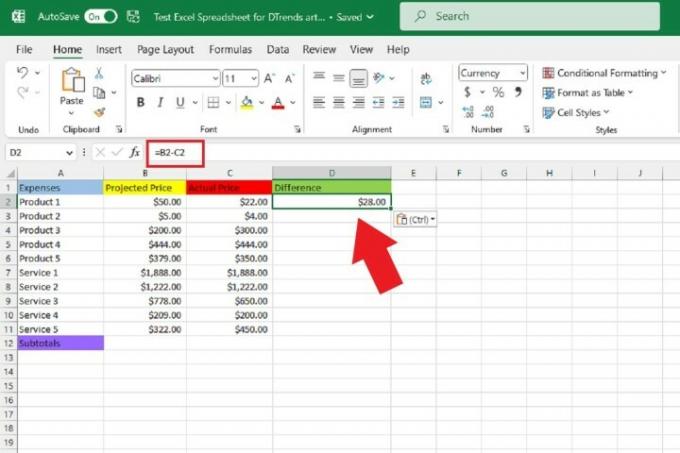
6. lépés: Ezután töltse ki a többi üres cellát a Különbségek oszlopban (D oszlop) úgy, hogy minden termék vagy szolgáltatás helyes válaszokat, egyszerűen vigye a kurzort annak a cellának a jobb alsó sarka fölé, amelybe éppen bemásolta és beilleszti a képlet. Aztán egyszer meglátod a feketét Plusz jel ikon jelenik meg, válassza ki a sarkot, és húzza a kurzort az oszlop többi részének kijelöléséhez az utolsó adatsorig.
Ezután engedje el a tartást a kurzoron. Ha ezt megtette, az üres celláknak automatikusan fel kell tölteniük a megfelelő válaszokat a megfelelő adatsorokhoz.
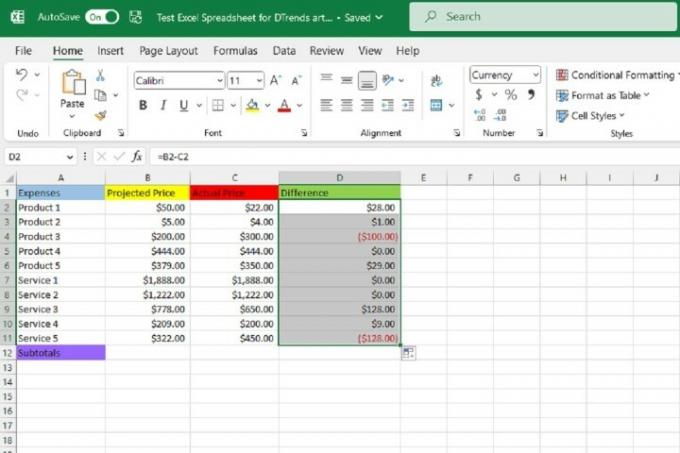
7. lépés: Tegyünk még egy példát, ezúttal kiegészítéssel. Ugyanezt a táblázatos példát használva most szeretnénk tudni a B oszlopban (Tervezett ár) lévő összes érték összegét.
Tehát visszatérünk a ChatGPT-hez, és elküldünk a chatbotnak egy Excel-képletre vonatkozó kérést, amely összeadja a B oszlopban található összes értéket B2-tól B11-ig.
Ebben az esetben a ChatGPT-nek küldött üzenetünk a következő volt: Kérjük, írjon egy Excel-képletet, amely összeadja a B oszlopban található összes értéket B2-tól B11-ig.
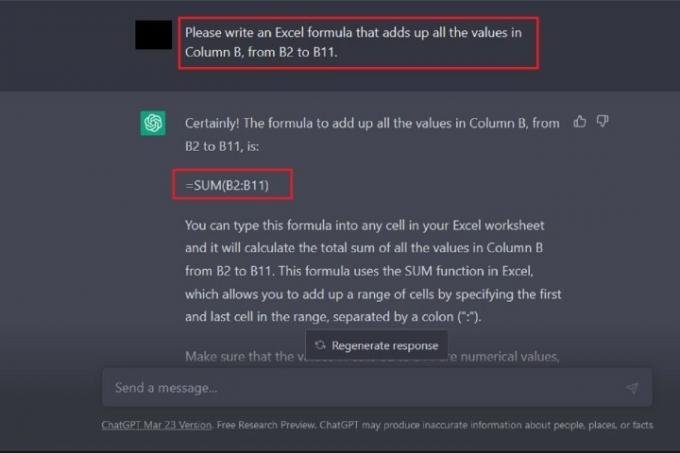
8. lépés: A ChatGPT-nek a képletével és a használatának magyarázatával kell válaszolnia. Akkor kellene másolás és beillesztés ezt a képletet a kívánt táblázat cellájába, ahogy ezt az útmutatóban korábban a kivonási képletnél tettük.
Az összeadási képlet beillesztése után a helyes válasznak automatikusan meg kell jelennie az adott cellában. Példánkban a ChatGPT ezt a képletet adta a B oszlop összes cellájának összeadásához B2-tól B11-ig: =SZUM(B2:B11).
Ez a képlet helyesen adta meg a választ 5497 dollárra. Ez azt jelenti, hogy a táblázatban felsorolt termékek és szolgáltatások tervezett árának részösszege 5497 USD.

9. lépés: Végül, mivel a táblázat többi adatkészletét a C és D oszlopok részösszegeivel (az összes tényleges ára és különbsége) szeretnénk kitölteni. a termékek és szolgáltatások), a kurzort az imént kimásolt és beillesztett cella jobb alsó sarka fölé fogjuk vinni az összeadási képletünket. ba.
Egyszer a fekete Plusz jel ikon jelenik meg, kijelöljük ezt a sarkot, majd jobbra húzva kijelöljük a következő két cellát. Miután kiválasztotta őket, engedje fel a tartást.
A visszatartás feloldása után a megfelelő részösszeg válaszoknak meg kell jelenniük a megfelelő adatoszlopokban.
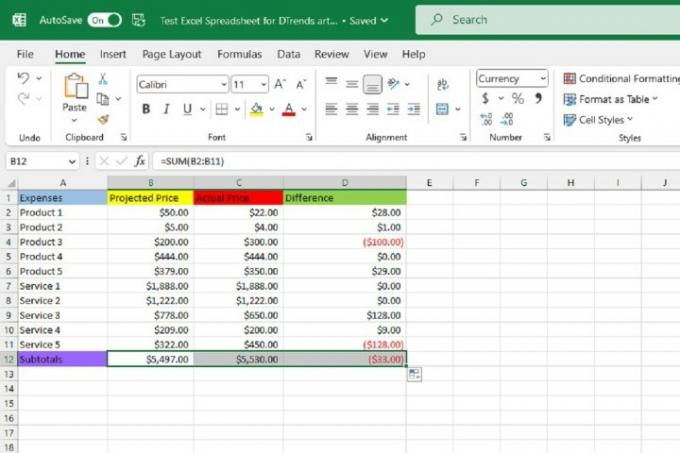
Szerkesztői ajánlások
- A legjobb szerzők fizetést követelnek az AI-cégektől munkájuk felhasználásáért
- GPT-4: hogyan kell használni az AI chatbotot, amely megszégyeníti a ChatGPT-t
- A Wix a ChatGPT segítségével segít egy teljes webhely gyors felépítésében
- A ChatGPT-t gyártó OpenAI-t az FTC vizsgálja a fogyasztóvédelmi törvényekkel kapcsolatban
- A ChatGPT rekordnövekedését éppen egy új vírusalkalmazás tette le a trónról
Frissítse életmódjátA Digital Trends segítségével az olvasók nyomon követhetik a technológia rohanó világát a legfrissebb hírekkel, szórakoztató termékismertetőkkel, éleslátó szerkesztőségekkel és egyedülálló betekintésekkel.


