Azon kívül, hogy engedjük az embereket játékmenetek streamelése közösségükkel a Discord lehetőséget kínál a Netflix streamelésére is a platformon. Ez azt jelenti, hogy nézési partikat rendezhet, vagy egyszerűen nézhet tartalmat barátaival online anélkül, hogy muszáj lenne ossza meg Netflix jelszavát. Tekintse meg lépésenkénti útmutatónkat, amely segíthet a Discord használatával egyszerűen streamelni a Netflixet barátaival.
Tartalom
- A Netflix streamelése Discordon PC-n vagy Mac-en
- A fekete képernyővel és hanggal kapcsolatos problémák megoldása a Netflix streamelése során a Discordon
- Hogyan streamelhetsz Netflixet a Discordon mobilon
Ajánlott videók
Könnyen
5 perc
Internetre csatlakoztatott PC ill okostelefon
Viszály
A Netflix streamelése Discordon PC-n vagy Mac-en
A Netflixet streamelheti a Discordon, de a Discord alkalmazásnak rendelkeznie kell PC-n vagy Mac-en. Letöltheti itt.
1. lépés: Miután letöltötte és telepítette a Discord alkalmazást, nyissa meg, és jelentkezzen be fiókjába.
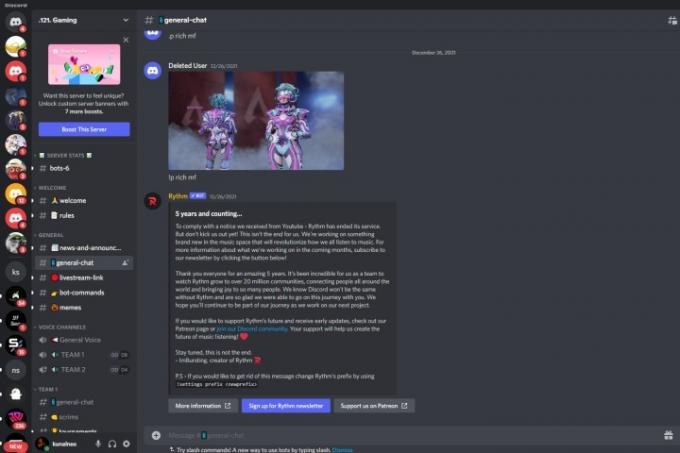
2. lépés: Ezután nyissa meg bármelyik webböngészőt, és töltse be a
Netflix webhely, és jelentkezzen be fiókjába.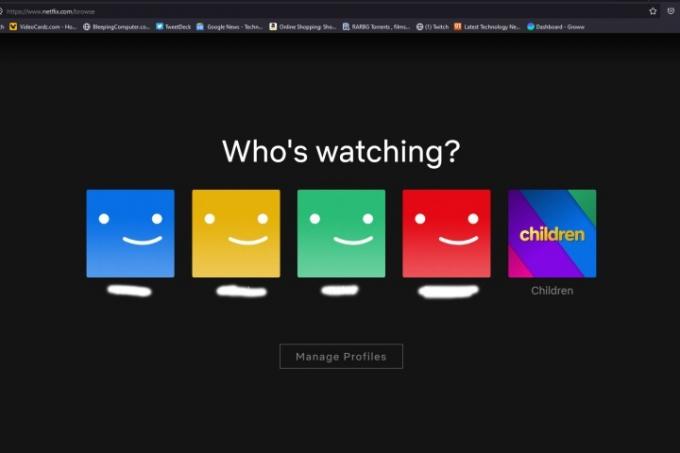
Összefüggő
- Instagram-fiók deaktiválása (vagy törlése)
- Hogyan konvertálhatja VHS-szalagjait DVD-re, Blu-ray-re vagy digitálisra
- Nyomtató megosztása Windows rendszeren
3. lépés: Menjen vissza a Discord-hoz, és csatlakozzon egy szerverhez, ahol a Netflixet streamelni szeretné. Te is hozzon létre egy új szervert és add hozzá az ismerőseidet, akikkel Netflixet szeretnél streamelni.
4. lépés: Most hozzá kell adnia a Netflixet forrásként a Discordon. A Discord alkalmazás bal alsó sarkában válassza a lehetőséget Felhasználói beállítások és navigáljon ide Tevékenység állapota a bal oldali menülistából.
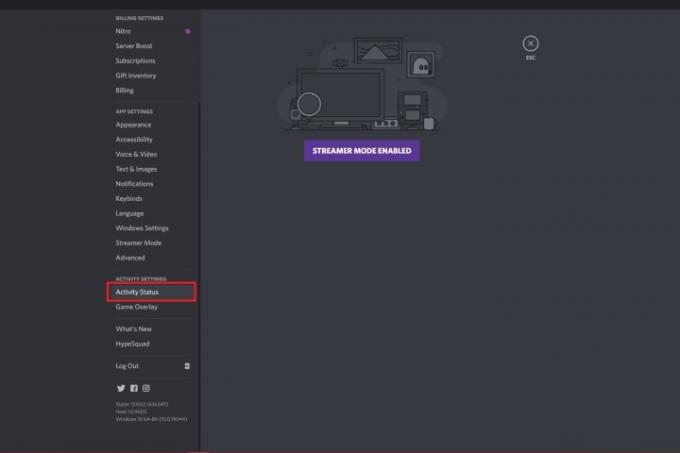
5. lépés: Ha egyszer kinyitod Tevékenység állapota, akkor látnia kell egy üzenetet Nincs játék. Kattints az alatta található linkre Add hozzá!.
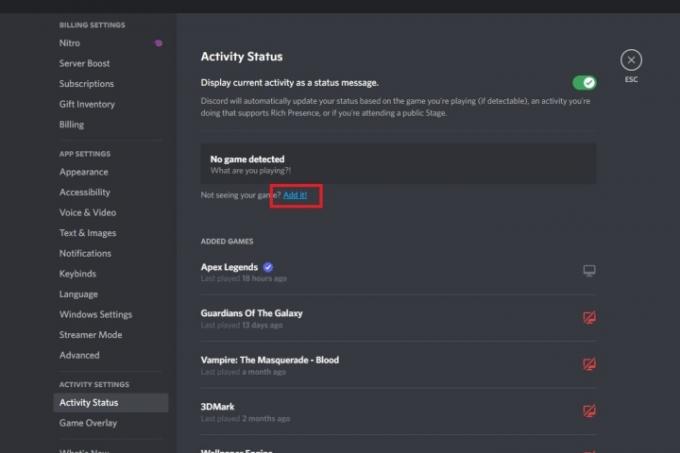
6. lépés: Meg kell jelennie egy új legördülő menünek, ahol ki kell választania a Netflixet futtató böngészőt. Miután kiválasztotta, kattintson a gombra Játék hozzáadása.

7. lépés: Most látnia kell a Netflixet zöld színnel kiemelve. Válassza ki a beállításokat Kilépés jobbra.

8. lépés: Most már készen áll a képernyő megosztására. Ehhez válassza ki a Folyam gombot a bal alsó sarokban, amelyen egy kis monitor ikon található.

9. lépés: Meg kell jelennie egy új menünek, ahol ki kell választania a Netflixet futtató böngészőt, a streamelni kívánt csatornát, a felbontást és a képkockasebességet. Miután mindent konfigurált, válassza ki Élesben.
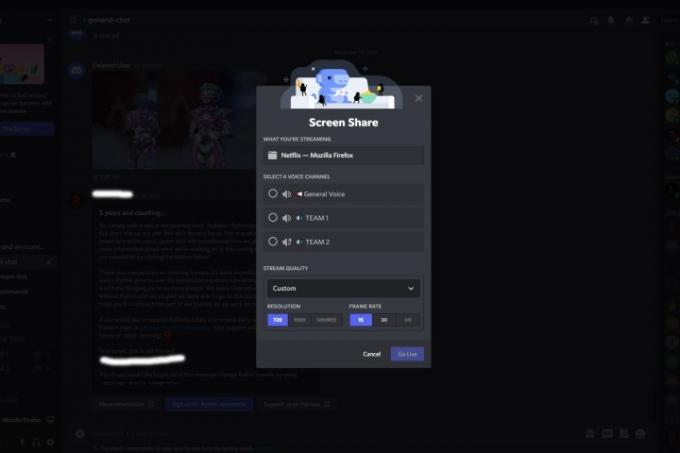
10. lépés: Meg kell jelennie egy előnézeti képernyőnek, amely bemutatja a Netflix megosztott képernyőjét.
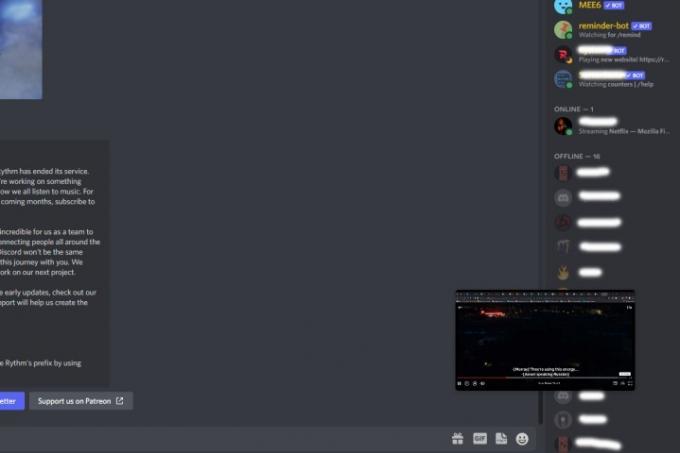
11. lépés: Mostantól bárki, aki hozzáfér a csatornájához, megtekintheti az Ön által létrehozott Netflix-adatfolyamot.
A fekete képernyővel és hanggal kapcsolatos problémák megoldása a Netflix streamelése során a Discordon
A Netflix streamelése Discordon nem mindig hibátlan élmény. Az egyik leggyakoribb probléma a fekete képernyő probléma, amikor nem látja a videofolyamot. Olyan hangproblémákkal is szembesülhet, amikor streamelhet tartalmat a Netflixről, de nem hall hangot. Íme néhány gyakori javítás, amellyel megpróbálhatja kijavítani ezeket a problémákat, miközben a Netflixet streameli a Discordon.
1. lépés: A fekete képernyő és a hang hiánya megoldható, ha rendszergazdai jogokkal futtatja a Discordot az asztalon. Ehhez nyissa meg a Windows Start menü, típus Viszály, és válassza ki a lehetőséget, amely azt mondja Futtatás rendszergazdaként.

2. lépés: A fekete képernyő problémájának gyakori javítása a hardveres gyorsítás letiltása. Nyissa meg a Discord alkalmazást, és válassza ki Beállítások (fogaskerék ikon) alulról. Irány oda Fejlett és kapcsolja ki a Hardveres gyorsítás kapcsoló. Megjelenik egy üzenet, amely megerősíti a műveletet, és tájékoztatja, hogy a Discord újraindul. Válassza ki oké.
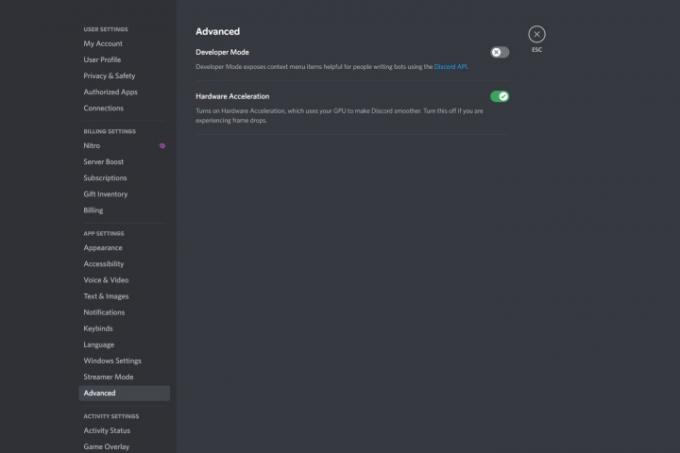
3. lépés: A hardveres gyorsítást is letilthatja a böngészőjében. Ha Chrome-ot használ, nyissa meg a böngészőt, és kattintson a gombra hárompontos menü és válassza ki Beállítások. Ezután lépjen a bal oldali menübe, és válassza a lehetőséget Speciális>Rendszer és kapcsolja át a hardveres gyorsító kapcsolót.
Hasonlóképpen Firefox esetén kattintson a gombra hamburger menü a jobb felső sarokban, és válassza ki a lehetőséget Beállítások. Alatt Tábornok szakaszban görgessen le, és törölje a jelet mindkét lehetőség közül a Teljesítmény szakasz.

Hogyan streamelhetsz Netflixet a Discordon mobilon
Lehetőség van a Netflix streamelésére a Discordon okostelefonjával. Győződjön meg arról, hogy a Netflix és a Discord alkalmazás telepítve van az eszközére.
1. lépés: Nyissa meg a Discord és a Nextflix alkalmazásokat, és jelentkezzen be.
2. lépés: A Discordon válassza ki azt a szervert és hangcsatornát, amelyen a Netflixet streamelni szeretné.
3. lépés: Válassza ki a zöld gombot az alján, amelyen ez áll Csatlakozz a Voice-hoz.

4. lépés: Alulról csúsztassa felfelé, hogy felfedje a Képernyőmegosztás opciót, és érintse meg a teljes képernyő sugárzásának megkezdéséhez.
5. lépés: Most térjen vissza a Netflix alkalmazáshoz, és kezdje el lejátszani azt a filmet vagy tévéműsort, amelyet streamelni szeretne barátaival. Mindenkinek meg kell tudnia nézni, aki hozzáfér a csatornájához.
Ha az adatfolyam végén úgy találja, hogy nem szeretné többé felkeresni a szervert, bármikor megteheti elhagyni egy Discord szervert. Itt van, hogyan.
Szerkesztői ajánlások
- Nyomtatás Chromebookról – az egyszerű módszer
- Külső játékok hozzáadása a Steam könyvtárhoz
- Ez a GPT-alapú Discord bot új nyelvet taníthat meg – itt van a használat módja
- A ChatGPT-fiókok törlése
- A ChatGPT Plus előfizetés lemondása
Frissítse életmódjátA Digital Trends segítségével az olvasók nyomon követhetik a technológia rohanó világát a legfrissebb hírekkel, szórakoztató termékismertetőkkel, éleslátó szerkesztőségekkel és egyedülálló betekintésekkel.




