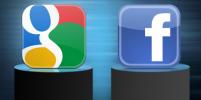A telefonunkon eltöltött idő csökkentését célzó kezdeményezésének részeként az Apple új funkciót vezet be Képernyőidő néven. iOS 12. Egy hónappal korábban a Google bejelentett egy hasonló funkciót Digitális jólétnek hívják amely a következő verziójába kerül bele Android P operációs rendszer.
Tartalom
- Az Apple képernyőideje
- Android P digitális jóléte
- Hogyan viszonyul a kettő?
Hogyan viszonyul a kettő? Lebontjuk az Apple és a Google Képernyőidő funkcióit, különbségeit és előnyeit Digitális jólét.
Ajánlott videók
Az Apple képernyőideje
Az Ön digitális jelentését

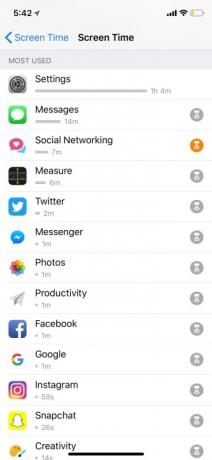

A Képernyőidő eléréséhez iOS 12 rendszeren a saját oldalára kell lépnie Beállítások majd érintse meg a gombot Képernyőidő. A tetején található egy rövid összefoglaló arról, hogy mennyi időt töltött a telefon használatával a nap folyamán. Ez alatt a szám alatt láthatók azok az alkalmazások, amelyekkel a legtöbb időt tölti, és mennyi ideig.
Ha felül a nevére koppint, részletesebb jelentéshez jut. Itt láthatja a telefonhasználat teljes grafikonját az időtől, a leghosszabb munkamenet időtartamától és az állásidő alatt töltött képernyőidőtől függően (amivel később foglalkozunk). Megjelenik továbbá az összes használt alkalmazás teljes listája, és mennyi ideig. Megtekintheti az elmúlt hét nap használatát is.
Azok számára, akik gyakran nézik a telefonjukat, a Képernyőidőben van egy rész, amely arról tájékoztat, hogy hányszor vette fel a telefont. Megtekintheti a felvételek teljes számát, valamint az átlagos telefonfelvételek számát óránként. Azt is megmutatja, hogy mikor vette fel a legtöbbször a telefont. Például a legtöbb felvételünk egy ponton 33 alkalommal volt 10 és 11 óra között.
Egy másik betekintést nyújt az Apple, hogy hány értesítést kap óránként. A bal sarokban láthatja a teljes számot, a másik oldalon pedig az óránkénti összeget. Van egy grafikon is, amely megmutatja, hogy mikor kapja a legkevesebb és legtöbb riasztást. Részletesebb információkért azt is megtekintheti, hogy hány értesítést kapott adott alkalmazásoktól.
Alkalmazáskorlátok beállítása




Az Alkalmazások korlátai funkció lehetővé teszi az emberek számára, hogy napi időkorlátokat állítsanak be, hogy csökkentsék az egyes alkalmazásokban eltöltött időt. Menj Beállítások > Képernyőidő > Alkalmazáskorlátok és érintse meg Limit hozzáadása. Különféle kategóriák listája található, például közösségi hálózatok, játékok, szórakozás stb. Jelöljön ki egy-két előnyben részesített kategóriát, majd korlátot állíthat be egy bizonyos időszakra.
Amikor közeledik egy alkalmazás korlátjához, megjelenik egy szalaghirdetés, amely jelzi, hogy az idő már majdnem lejárt. Amint a korlát eléri a végét, ki lesz zárva az alkalmazásból, és megjelenik egy oldal, amely szerint elérte a korlátot. Alul lesz egy lehetőség a korlát figyelmen kívül hagyására, amely két lehetőséget kínál: „Emlékeztessen 15 perc múlva”, amely egy kicsit több időt biztosít az alkalmazásban, és „Ignore Limit for Today”.
Ha egy korlát lejár, a kezdőképernyőn az alkalmazás mellett egy homokóra ikon jelenik meg, és a csempe is elsötétül. Így könnyen azonosítható, hogy mely alkalmazások korlátai fogytak el. Koppintson mindegyikre, és ugyanaz az értesítés jelenik meg, amely szerint elérte a korlátot.
Leállás és mindig megengedett

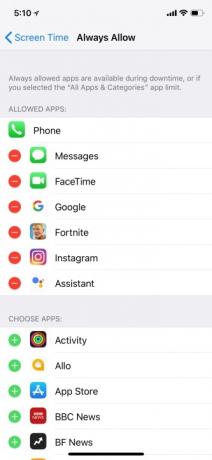

Az állásidő funkcióval egyszerűen beállíthatja a képernyőtől távoli idő ütemezését. Az engedélyezéséhez lépjen a következőre: Beállítások > Képernyőidő > Leállás és kapcsolja be. Lehetőség van az állásidő pontos óráinak beállítására is, amely az iCloudba bejelentkezett összes eszközre vonatkozik. Az állásidő alatt csak a „Mindig engedélyezett” alatti értesítések jelennek meg. A Az egyetlen alkalmazás, amelyet nem lehet kikapcsolni, az a képesség, hogy fogadja a bejövő hívásokat és kezdeményezzen kimenő hívásokat.
Amikor az állásidő elkezdődik, egy értesítés jelenik meg a lezárási képernyőn, amely jelzi, hogy az állás érvényben van. Jelentkezzen be eszközére, és ugyanazt a homokóra ikont és értesítést fogja látni, mint az Alkalmazáskorlátozásnál, minden olyan alkalmazás mellett, amely nem került fel a Mindig engedélyezett listára.
Android P digitális jóléte

Mivel Android P az még béta állapotban van a nyár végéig a Digital Wellbeing nem teljesen használható, de még megtekinthetjük, mit kínál majd. Négy fő összetevőből áll: Ne zavarjanak, Alkalmazásidőzítő, Irányítópult és Leállás. Íme, mit tudunk eddig az egyes eszközökről.
Ne zavarj

A Ne zavarjanak funkcióval (ez az egyetlen jelenleg elérhető funkció) letilthat minden figyelmeztetést. A Ne zavarjanak beállítások alatt a funkciót még egy kicsit módosíthatja. Ide tartozik a hangok és rezgések elnémítása, a funkció bekapcsolásának időtartama, a fogadható értesítések kivételei és még sok más. A Ne zavarjanak már elérhető Androidon, de a legújabb verzió rendkívül egyszerűvé teszi az aktiválást, és szinte mindent blokkol, amint be van kapcsolva.
Irányítópult

Az irányítópult valószínűleg elérhető lesz az eszköz Beállítások alkalmazásában. Akár e-mailt küld, akár Netflixet néz, az irányítópultja lehetővé teszi, hogy pontosan meghatározza, hol tölti az időt. Azt is megmutathatja, hogy hány értesítést kapott, és hányszor oldotta fel telefonját.
Alkalmazás időzítő

Az App Timer lehetővé teszi, hogy időkorlátot állítson be arra vonatkozóan, hogy mennyi időt szeretne az egyes alkalmazásokban eltölteni. Ha például körülbelül két órán keresztül szeretné használni a Gmailt, ezen a funkción keresztül beállíthatja a korlátot. A Gmail ikon szürkeárnyalatossá válik, jelezve, hogy az alkalmazásban töltött idő lejárt. A korlát megfordításához vissza kell lépnie az Irányítópultra, és saját kezűleg el kell távolítania azt.
Jelenleg egy hasonló funkció érhető el a YouTube-on videók nézése közben, amely iOS-en is megtalálható. Ha megérinti fiókja ikonját, majd ugorjon a Beállítások > Általános > Emlékeztessen egy kis szünetre, ezután kiválaszthatja az emlékeztető gyakoriságát. Amikor megjelenik az emlékeztető, elvetheti, és folytathatja a nézést, vagy kikapcsolhatja az emlékeztetőt a Beállításokban.
Lazít
Ez a funkció párhuzamosan működik Google Asszisztens. Amikor tudatja Segédjével, hogy készen áll a „leállásra”, a telefon képernyője szürkeárnyalatossá válik, és a Ne zavarjanak funkció bekapcsol. A Google szerint ez segít megfékezni az ikonok megérintésére és a telefon használatára való vágyat, amikor a nap vége van, és elaludni készül. A beállított időponttól függően visszaáll a normál értékre.
Hogyan viszonyul a kettő?
Mivel a Google Digital Wellbeing nem teljesen elérhető tesztelésre, a végleges verzió megjelenése után további testreszabási lehetőségeket és funkciókat láthatunk. Egyelőre nagyon hasonlít az Apple képernyőidejére. Mindkettő lehetővé teszi, hogy ellenőrizze, mennyi időt tölt az eszközén, beállíthatja az alkalmazások korlátait, és lehetővé teszi a kívánt értesítések határainak beállítását az óra függvényében.
Vizuális elemeket is biztosítanak a felhasználók számára – grafikonokkal, amelyek pontosan megmutatják, hogy egy adott alkalmazásban hányszor tartózkodik. A még jobb betekintés érdekében a Google és az Apple is megmutatja, hogy hányszor oldja fel az eszközt. Függetlenül attól, hogy melyik operációs rendszert használja, részletes jelentést kap a használatáról, amely lehetővé teszi, hogy felmérje, mennyi időt tölt naponta a telefonjával.
De az Apple képernyőideje (egyelőre) egy kicsit több testreszabást biztosít. Az Apple állásidejében például pontosan kiválaszthatja, hogy mely alkalmazások küldhetnek még értesítéseket, és melyekhez férhet hozzá. A Google Wind Down funkciója inkább a színek eltávolítására támaszkodik, hogy ne akarjon állandóan telefonálni, valamint bekapcsolja a „Ne zavarjanak” funkciót.
A Digital Wellbeing jelenleg nem tesz említést a szülőknek szóló speciális funkciókról.
Az egyik megkülönböztető tényező a kettő között a szülői felügyelet. A Digital Wellbeing jelenleg nem tesz említést a szülőknek szóló speciális funkciókról. Az Apple Képernyőidő funkciójával a szülők beállíthatják a „Képernyőidő a család számára” funkciót, és a Családi megosztás segítségével heti jelentéseket kaphatnak, valamint korlátokat állíthatnak be a gyermekek eszközeinek távolról. Van egy Tartalmi és adatvédelmi korlátozások szakasz is, amely lehetővé teszi a szülők számára, hogy blokkolják a nem megfelelő tartalmakat.
A Google-nek igen Family Link, amely egy külön alkalmazás, amelyet a szülőknek terveztek, hogy jóváhagyják és blokkolják azokat az alkalmazásokat, amelyeket gyermekeik megpróbálnak letölteni a A Google Play Áruházból megtudhatja, mennyi időt töltenek a gyerekek az alkalmazásokban, és lehetőséget ad nekik az eszközök zárolására távolról. Nem világos, hogy ez az alkalmazás bekerül-e az operációs rendszerbe, de addig meg kell szereznie a Play Áruházból.
A Google digitális jólléte több lehetőséget kínálhat a megjelenéskor, de a látottak alapján kissé csupasznak tűnik. Nincs sok mozgástér a tapasztalat megváltoztatására vagy a meghatározott korlátok gyors megkerülésére, ez lehet a lényeg. Talán a Google szigorúbban tartja, hogy hatékonyabb legyen.
A két szolgáltatás egyikét sem kell használnia, mivel ezek teljesen opcionálisak. Frissítjük ezt a történetet, amikor kezünkbe kerül a digitális jóllét az Android P rendszerben.
Szerkesztői ajánlások
- Van iPhone-od, iPaded vagy Apple Watchod? Azonnal frissítenie kell
- Az Apple és a Google összefognak, hogy kevésbé hátborzongatóak legyenek a nyomkövető eszközök
- Egy régóta várt Apple Pay funkció végre elérhető iPhone-ján
- A Pixel 7 legjobb kameratrükkje iPhone-ra és minden Android telefonra érkezik
- Ez az Apple-szivárogtató rengeteg változást tárt fel az iOS 17 és az iPhone 15 esetében