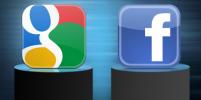Az Apple elindult iOS 15, a legújabb operációs rendszer, 2021. szeptember végén, számos hasznos új funkcióval az iPhone-tulajdonosok számára. A főcímek közé tartozik a Fókusz mód a nem kívánt zavaró tényezők blokkolására, egy SharePlay funkció, amely lehetővé teszi a média megjelenítését a FaceTime-hívásokba, és egy intelligensebb értesítési összefoglalót, amely az üzeneteket az Ön igényei szerint rendezi preferenciák.
Tartalom
- Face ID használata maszkkal (iOS 15.4)
- Figyelje adatvédelmét az App Privacy Report (iOS 15.2) segítségével
- A Legacy Contacts biztosítja, hogy szerettei hozzáférjenek az Ön adataihoz (iOS 15.2)
- Nézz és hallgass barátaiddal a SharePlay segítségével (iOS 15.1)
- Adja hozzá COVID-19 oltási kártyáját az Apple Wallethez (iOS 15.1)
- További információ a fotóiról
- Adjon hozzá feliratokat, és állítsa be a fotók dátumát, idejét és helyét
- Húzza át az e-maileket és a jegyzeteket linkelt emlékeztetők létrehozásához
- Több fénykép mentése fogd és vidd funkcióval
- Öltöztesd fel Memojidat új ruhákkal és színekkel
- Kerülje el a zavaró tényezőket az iOS 15 Focus segítségével
- Hívja meg Android-barátait csoportos FaceTime-hívásokra
- Az Önnel megosztott funkcióval mindent nyomon követhet az Üzenetek alkalmazásból
- Emelje ki és használja a szavakat a képeken élő szöveggel
- Hozzon létre lapcsoportokat a Safariban
- Napi kivonatát értesítési összefoglalókon keresztül kaphatja meg
Nem mintha az Apple csak hátradőlt volna, és levegőt vett volna. Közvetlenül a megjelenés után a vállalat feltört az iOS 15 további frissítéseivel, új funkciókkal és javításokkal, hogy friss, dinamikus, hibamentes és biztonságos legyen. A legújabb verzió az iOS 15.4. Összeállítottunk egy sor iOS 15 tippet és trükköt, amelyek segítségével kiaknázhatja iPhone-ja teljes potenciálját.
Ajánlott videók
Face ID használata maszkkal (iOS 15.4)
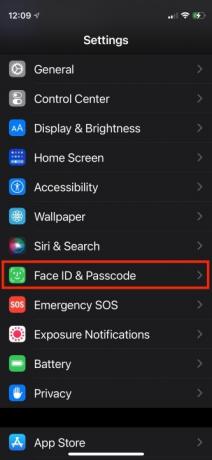
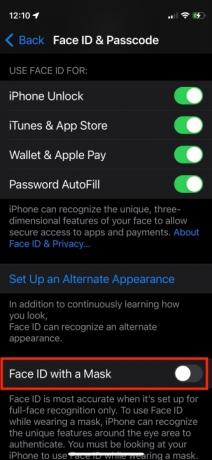
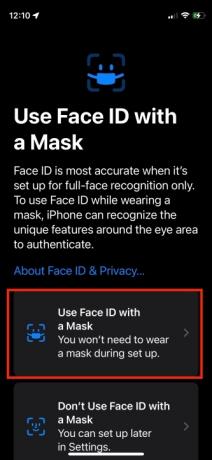
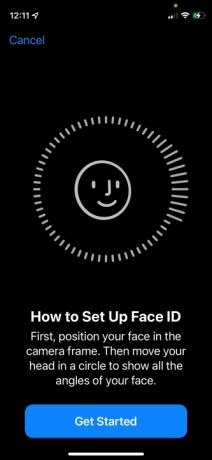
Az iOS 15.4-ben az Apple végre lehetővé teszi iPhone-jának feloldását Face ID segítségével, és az Apple Pay fizetések hitelesítését, miközben Ön maszkot visel. Míg korábban azonosítani tudta személyazonosságát, egy Apple Watch segítségére volt szüksége, ha arcmaszkot viselt. Már nem. Ma iPhone-ja felismeri a szemkörnyék funkcióit, bár az Apple szerint ez kevésbé biztonságos, mint a teljes arcfelismerés. De minden bizonnyal kényelmesebb, ha arcmaszkot visel, különösen az Apple Pay használatakor. Itt van a beállítás módja. Vegye figyelembe, hogy ez a funkció csak az iPhone 12 és 13 modellekhez érhető el.
Összefüggő
- Hogyan lehet megszabadulni valaki más Apple ID-jétől az iPhone-on
- Ennek a 600 dolláros Android telefonnak van egy nagy előnye az iPhone-nal szemben
- iPhone 15: megjelenési dátum és ár-előrejelzések, kiszivárogtatások, pletykák és egyebek
1. lépés: Indítsa el a Beállítások alkalmazást.
2. lépés: Koppintson a Arcazonosító és jelszó.
3. lépés: Írja be a jelszót.
4. lépés: Kapcsolja be a Használja az arcazonosítót maszkkal kapcsolja be, és kövesse az utasításokat.
Figyelje adatvédelmét az App Privacy Report (iOS 15.2) segítségével
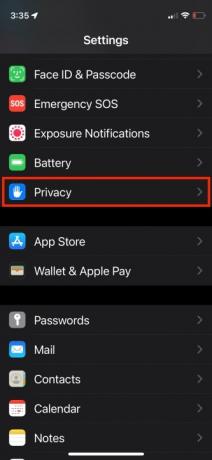
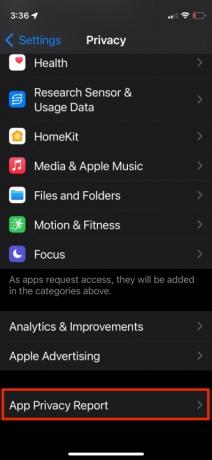
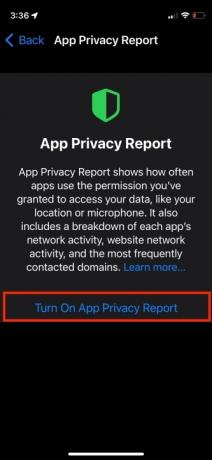
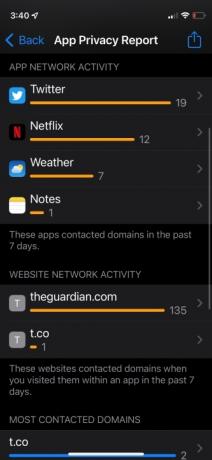
Az Alkalmazások adatvédelmi jelentésében megtekintheti, hogy alkalmazásai milyen gyakran fértek hozzá az engedélytől függő adatokhoz, például helyhez, fényképekhez, kamerához, mikrofonhoz és névjegyekhez az elmúlt hét napban.
Megtekintheti, hogy mely alkalmazások léptek kapcsolatba más tartományokkal, és hogy mikor tették ezt, az alkalmazástevékenységet a háttérben figyelheti. Láthatja az összes nyomkövetőt, amelyet egy webhely használ, így tudja, hová utaznak az adatok. Az Alkalmazások adatvédelmi jelentése a Beállítások alkalmazáson keresztül érhető el, ha kiválasztja az Adatvédelem részt, majd az Alkalmazások adatvédelmi jelentését. Innentől be lehet kapcsolni. Az alkalmazások egy ideig történő használata után megjelennek az adatok. Így kezdheti el.
1. lépés: Indítsa el a Beállítások kb.
2. lépés: Koppintson a Magánélet.
3. lépés: Görgessen lefelé, és érintse meg Alkalmazások adatvédelmi jelentése.
4. lépés: Koppintson a BekapcsolAlkalmazások adatvédelmi jelentése.
Ha neked lenne Rögzítse az alkalmazástevékenységet A korábbi verziókban engedélyezve az App Privacy Report automatikusan be van kapcsolva, és már feltöltött adatokkal. Ha nem tette meg, csak néhány percig kezdjen el néhány alkalmazást és webhelyet használni, és az adatok azonnal befolynak.
A Legacy Contacts biztosítja, hogy szerettei hozzáférjenek az Ön adataihoz (iOS 15.2)
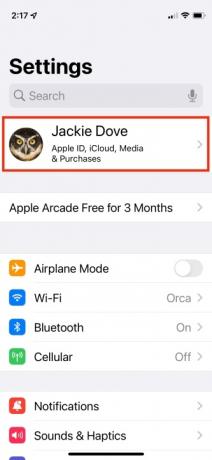
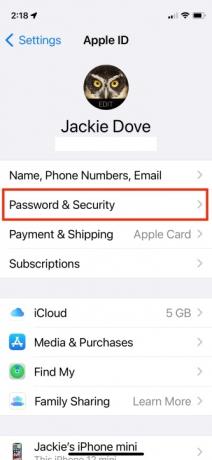
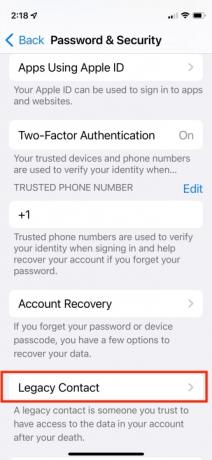
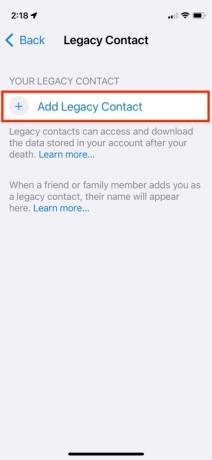

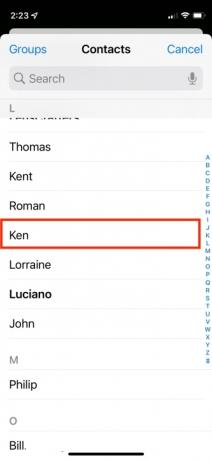

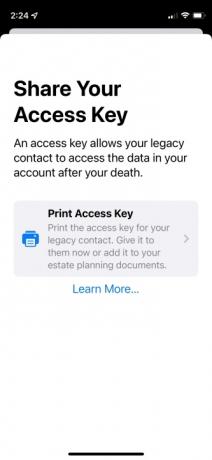
Ha van családja vagy közeli barátai, a régi kapcsolat létrehozása biztosítja, hogy Apple ID-je és adatai (Digital Legacy) visszaállíthatók, ha valami katasztrofális történne Önnel. Lehetővé teszi, hogy kijelöljön egy megbízható személyt, aki hozzáférhet Apple ID-jához és adataihoz, amikor meghal. Ez a személy hozzáférhet az Ön fényképeihez, üzeneteihez, jegyzeteihez, fájljaihoz, névjegyeihez, naptári eseményeihez, alkalmazásaihoz és az eszköz biztonsági másolataihoz. Ez a személy eltávolíthatja az aktiválási zárat az Ön eszközeiről. Ez a beállítás nem tartalmazza az iCloud Keychain jelszavakat vagy a licencelt adathordozókat.
Kiválaszthat egy iPhone-felhasználót, egy Android-felhasználót, vagy bárkit, aki elmúlt 13 éves, és megoszthatja speciális hozzáférési kulcsát az Üzeneteken keresztül vagy kinyomtathatja azt. Egynél több örökölt kapcsolattartója lehet, ezért ismételje meg az alábbi lépéseket tetszőleges számú személyhez. Így kezdheti el.
1. lépés: Indítsa el a Beállítások alkalmazást.
2. lépés: Koppintson a profilképére az Apple ID-beállítások eléréséhez.
3. lépés: Koppintson a Jelszó és biztonság.
4. lépés: Koppintson a Legacy Contact.
5. lépés: Koppintson a Adja hozzá a régi névjegyet.
6. lépés: A funkciót leíró felugró képernyőn érintse meg a lehetőséget Adja hozzá a régi névjegyet.
7. lépés: Hitelesítés Face ID, Touch ID vagy jelszó segítségével.
8. lépés: Az Apple családtagokat javasol, ha engedélyezve van a Családi megosztás. Ha nem rendelkezik Családi megosztással, az közvetlenül a névjegyzékbe kerül.
9. lépés: Ha kiválasztott valakit, érintse meg a lehetőséget Következő.
10. lépés: A funkciót leíró képernyőn érintse meg a elemet Folytatni.
11. lépés: Válassza ki a hozzáférési kulcs megosztásának módját: Küldhet iMessage-t, vagy kinyomtathatja annak másolatát.
12. lépés: Miután elküldte az üzenetet vagy kinyomtatta régi kapcsolatfelvételi adatait, a személy hivatalosan az Ön régi kapcsolattartójaként lesz elismerve.
Nézz és hallgass barátaiddal a SharePlay segítségével (iOS 15.1)
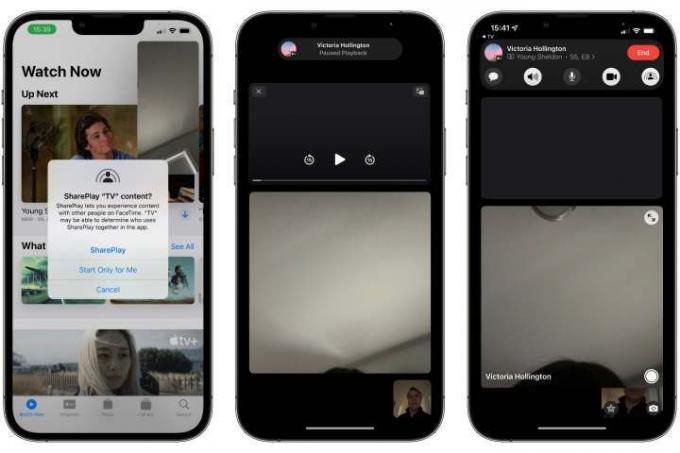
Az iOS 15.1 vagy újabb verziójával az Apple új SharePlay funkciójának köszönhetően csoportos FaceTime-hívásait megosztott nézési és hallgatási élményekké alakíthatja barátaival. Ez magában foglalja a műsorok közös nézését az Apple TV+-on, a lejátszási listák hallgatását az Apple Music alkalmazásban stb. Így kezdheti el:
1. lépés: Győződjön meg arról, hogy mindenki, aki szeretne részt venni, iOS 15.1 vagy újabb verziót használ.
2. lépés: Indítson FaceTime-hívást – akár személyes hívást, akár csoportos FaceTime-hívást.
3. lépés: Miután mindenki, akit meghívott, részt vesz a FaceTime-hívásban, csúsztassa az ujját vissza a kezdőképernyőre.
4. lépés: Nyisson meg egy támogatott alkalmazást, például az Apple Music-ot vagy az Apple TV-t.
5. lépés: Válasszon ki egy dalt, filmet vagy tévéműsort, amelyet együtt szeretne hallgatni vagy nézni.
6. lépés: Amikor a rendszer kéri, érintse meg a lehetőséget SharePlay hogy megerősítse, hogy meg kívánja osztani a tartalmat.
A FaceTime-hívás minden résztvevője felszólítást kap, hogy csatlakozzon a SharePlayhez. Miután mindenki csatlakozott, a tartalom szinkronizálva lesz, így mindenki együtt nézi vagy hallgatja. A lejátszási vezérlők is meg vannak osztva, így bárki lejátszhatja vagy szüneteltetheti a tartalmat, bár az olyan funkciókat, mint a hangerő és a feliratozás, minden felhasználó egyénileg szabályozza. Amikor dalokat oszt meg az Apple Music alkalmazásban, egy megosztott lejátszási sort is kap. A résztvevők megváltoztathatják a lejátszott műsort, vagy hozzáadhatják saját dalaikat az igazi hallgatási élmény érdekében.
Vegye figyelembe, hogy a hívásban résztvevőknek hozzáféréssel kell rendelkezniük a megosztott tartalomhoz. Az olyan streaming szolgáltatásokhoz, mint az Apple Music és a Disney+, mindenkinek saját előfizetéssel kell rendelkeznie. Ha olyan filmet vagy TV-műsort szeretne megosztani, amelyet az iTunes-on vásárolt, minden résztvevőnek meg kell vásárolnia azt is. A jó hír az, hogy ezt már fedezni kell az Apple-előfizetések és az iTunes által vásárolt tartalmak esetében, ha a SharePlay-t használja Családi megosztás csoport.
A SharePlay csak olyan alkalmazásokkal működik, amelyek kifejezetten támogatják, de ez egy meglehetősen kiterjedt lista. Az olyan népszerű videostreamelő alkalmazások, mint a Disney+, ESPN+, HBO Max, Hulu, NBA, Paramount+ és SHOWTIME mind be vannak kapcsolva fórumon, és még más alkalmazásokat és szolgáltatásokat is tartalmaz – a TikTok-tól és a Twitch-től az Apollo-ig a Reddithez és a Night-hoz Ég.
Adja hozzá COVID-19 oltási kártyáját az Apple Wallethez (iOS 15.1)
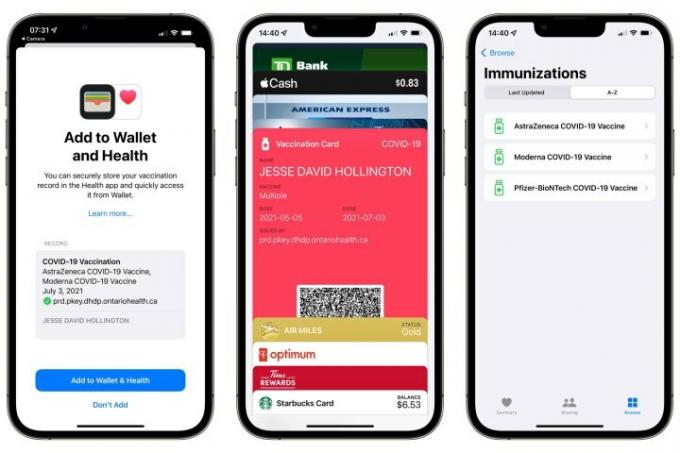
Ha állami egészségügyi hivatala a SMART egészségügyi kártya használatával állít ki oltási kártyákat szabványos, és iOS 15.1 vagy újabb verziót használ, közvetlenül hozzáadhat digitális oltási kártyát az Apple-hez Pénztárca. Itt van, hogyan:
1. lépés: Nyomtassa ki az oltás QR-kódját, vagy jelenítse meg egy másik képernyőn.
2. lépés: Nyissa meg a Kamera alkalmazást iPhone-ján.
3. lépés: Irányítsa iPhone kameráját a QR-kódra.
4. lépés: Érintse meg a Egészség megjelenő link.
5. lépés: Kövesse a képernyőn megjelenő utasításokat az oltási rekord hozzáadásához a Wallet és Health alkalmazásokhoz.
Ha még mindig iOS 15.0 rendszert használ, a fenti lépésekkel tárolhatja oltási rekordját az Egészség alkalmazásban, de ezt meg kell tennie. frissítsen iOS 15.1-re, hogy a Wallet alkalmazásban is megjelenjen, ahol olyan egyszerűen felveheti, mint egy hitelkártyát, hűségkártyát vagy jegy.
Ha a QR-kód digitális formában van az iPhone-ján, például egy kormányzati webhelyen vagy egy letöltött PDF-fájlban, akkor be is szkennelheti. közvetlenül iPhone-jára, anélkül, hogy ki kellene nyomtatnia vagy egy második képernyőn kellene megjelenítenie, az iOS 15 Live Text funkciójának köszönhetően. Itt van, hogyan:
1. lépés: Nyissa meg az oltást igazoló QR-kódot iPhone-ján.
2. lépés: Nagyítsa ki a QR-kódot tartalmazó weboldalt vagy PDF-fájlt úgy, hogy a képernyő nagy részét elfoglalja.
3. lépés: Készítsen képernyőképet a hangerő növelése és az alvás/ébresztés gombok egyidejű megnyomásával.
4. lépés: Nyissa meg a Fotók alkalmazást, és keresse meg az imént mentett képernyőképet.
5. lépés: Érintse meg a Élő szöveg gombot a jobb alsó sarokban. Az ikon kék színűvé válik, és a képen látható szöveg és QR-kód kiemelésre kerül.
6. lépés: Érintse meg és tartsa lenyomva a QR-kódot.
7. lépés: Koppintson a Megnyitás az Egészségben a megjelenő előugró menüből.
8. lépés: Kövesse a lépéseket az oltási kártya hozzáadásához a Wallet and Health alkalmazáshoz.
Lásd a mi dedikált útmutató további információért.
További információ a fotóiról

Az iOS 15 rendszerrel harmadik féltől származó alkalmazások segítsége nélkül is láthatja a fényképeken tárolt EXIF-metaadatokat (kameramodell, zársebesség, rekeszérték, felbontás). Mindezeket a részleteket közvetlenül a Fotók alkalmazásban találja meg. Itt van, hogyan:
1. lépés: Koppintson egy fényképre, hogy teljes képernyős nézetben nyissa meg.
2. lépés: Csúsztassa felfelé az ujját, vagy koppintson a ikonra Info gombot a képernyő alján.
Megjelenik egy kártya, amely információkat mutat arról, hogy mikor és hol készültek a fényképek, milyen eszközzel készültek, a fénykép mérete és felbontása stb.
Ezenkívül az Apple egy új gépi tanulási réteget is hozzáadott az iOS 15-höz, hogy még több információt nyerhessen fotóiból. A Visual Look Up funkcióval iPhone-ja (XS/XR vagy újabb modellek) képes felismerni bizonyos objektumokat és jeleneteket, és hivatkozásokat biztosít a Wikipédia cikkeire és hasonló képekre az internetről. A jogosult fotók között olyan dolgok szerepelnek, mint a virágok, növények, tereptárgyak, népszerű művészetek és még háziállatfajták is. Látni fog egy vizuális jelzőt minden olyan fotón, amelyen az iOS objektumot ismer fel; érintse meg ezt az objektumról további információkért. Ez a Visual Look Up funkció jelenleg csak az Egyesült Államokban érhető el – vagyis az iPhone régióját az Egyesült Államokra kell állítani, hogy működjön.
Adjon hozzá feliratokat, és állítsa be a fotók dátumát, idejét és helyét
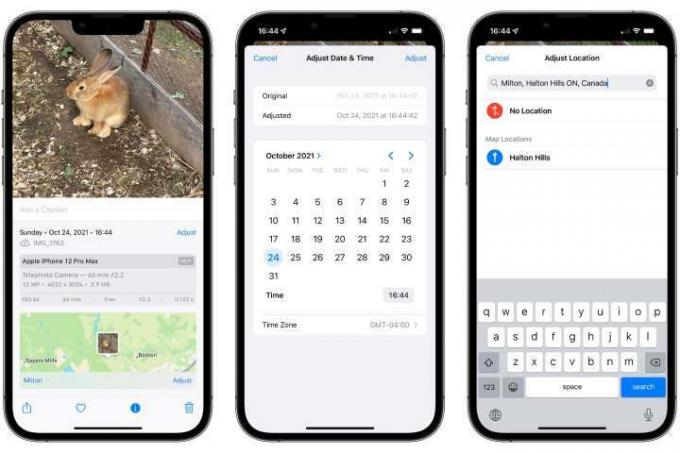
Az iOS 15 Fotók alkalmazásában nem csak megtekintheti az EXIF-metaadatokat, hanem módosíthatja is azokat. Ez magában foglalja a képaláírások hozzáadását a fotókhoz, valamint a fotók készítésének dátumának, időpontjának és helyének módosítását. Itt van, hogyan:
1. lépés: Ban,-ben Fényképek alkalmazást, érintse meg a fényképet a megnyitásához.
2. lépés: Csúsztassa felfelé az ujját, vagy koppintson a ikonra Info gombot a képernyő alján a részletesebb részletek megjelenítéséhez.
3. lépés: Felirat hozzáadásához érintse meg a Felirat hozzáadása szóközt közvetlenül a fénykép alatt, kezdjen el gépelni, és koppintson Kész mikor kész.
4. lépés: A fénykép dátumának módosításához érintse meg a lehetőséget Beállítani a dátumtól és az időtől jobbra.
5. lépés: A fénykép helyének módosításához vagy teljes eltávolításához görgessen le, és koppintson a gombra Beállítani a térkép jobb alsó sarkában. Ha a fotónak nincs tárolt helye, megjelenik egy gomb a hely hozzáadásához.
Húzza át az e-maileket és a jegyzeteket linkelt emlékeztetők létrehozásához
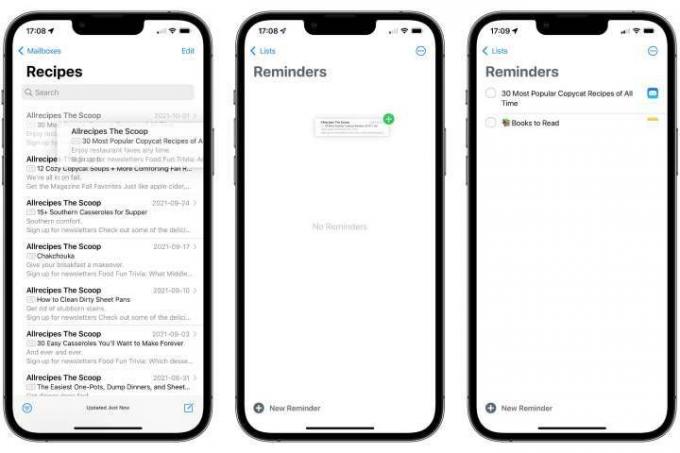
Néhány éve húzhatunk elemeket az alkalmazások között az iPaden, de az iOS 15 először hozza ezt a lehetőséget az iPhone-ra. Ennek egyik praktikus módja az új emlékeztetők létrehozása, amelyek az e-mail üzenetekre és jegyzetekre hivatkoznak. Itt van, hogyan:
1. lépés: Nyissa meg a Mail vagy Notes alkalmazást.
2. lépés: Érintse meg, tartsa lenyomva, és indítsa el az e-mail üzenetek vagy a jegyzetek húzását.
3. lépés: Miután elkezdte húzni az elemet, tartsa rajta az ujját, hogy a helyén tartsa.
4. lépés: Egy másik ujjal csúsztassa felfelé az ujját a képernyő aljáról, hogy visszatérjen a kezdőképernyőre, miközben az első ujját továbbra is az üzeneten vagy jegyzeten tartja.
5. lépés: A második ujjával érintse meg a Emlékeztetők ikonra az Emlékeztetők alkalmazás megnyitásához.
6. lépés: Mozgassa az első ujját, amelynek továbbra is a kiválasztott elemet kell tartania, egy üres helyre az Emlékeztetők listájában, majd emelje fel az ujját, hogy bedobja.
Új emlékeztető jön létre, amelynek alapértelmezett neve az e-mail tárgya vagy a jegyzet címe, bár ezt tetszőlegesre módosíthatja. Ha a szerkesztés leállításához koppint róla, egy Mail vagy Notes ikon jelenik meg a jobb oldalon, amelyre koppintva visszatérhet az eredeti e-mailhez vagy jegyzethez.
Ez néhány népszerű harmadik féltől származó alkalmazással is működik, bár csak az e-mail üzenetekhez kap vissza linkeket. Ha egy jegyzetet egy harmadik féltől származó alkalmazásba húz, az egyszerűen beilleszti a jegyzet szövegébe, mivel az Apple még nem engedi, hogy külső fejlesztők közvetlenül a Notes alkalmazásba kapcsolódjanak.
Lásd a mi dedikált útmutató többfeladatos munkavégzéshez iPadOS 15 rendszerben.
Több fénykép mentése fogd és vidd funkcióval
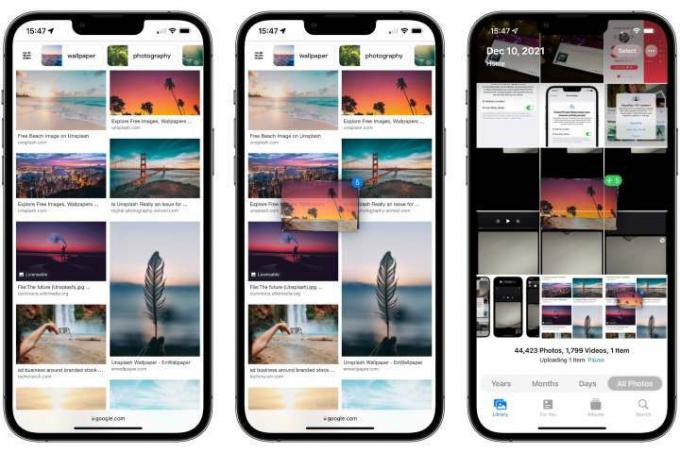
A fogd és vidd funkció sok más alkalmazásból is működik, és az iOS 15 egyik legnépszerűbb trükkje az, hogy több fotót is menthet a Safariból a fotókönyvtárba. Itt van, hogyan:
1. lépés: Nyisson meg egy oldalt a Safariban több képpel, például a Google Képek keresésének eredményeivel.
2. lépés: Érintse meg, tartsa lenyomva, és kezdje el húzni az első menteni kívánt képet.
3. lépés: Továbbra is tartsa az ujját az első képen.
4. lépés: Koppintson a további képekre, hogy hozzáadja őket a kijelöléshez. Látnia kell őket az első ujja alatt, egy kék jelvénnyel, amely a kiválasztottak számát mutatja.
5. lépés: Miközben az első ujjával továbbra is tartja a képkészletet, csúsztassa felfelé az ujját a képernyő aljáról, hogy visszatérjen a kezdőképernyőre.
6. lépés: Koppintson a Fényképek a Fotók alkalmazás megnyitásához.
7. lépés: Engedje el az első ujját, hogy a képkészletet a Fotókönyvtárba dobja.
Ne feledje, hogy ez csak a Safari megjelenített képeket menti el, tehát ha ezt a webhelyről teszi egy indexoldalt, például a Google Képkeresőt, csak a kisebb felbontású bélyegképeket kapja meg könyvtár.
Ugyanakkor ugyanazzal a technikával több elemet szinte bárhonnan húzhat. Használja, hogy több fotót csatoljon a Fotók alkalmazásból a Mailhez, vagy több e-mail üzenetet dobjon az Emlékeztetők közé – ebben az esetben minden üzenethez egy bejegyzést kap.
Öltöztesd fel Memojidat új ruhákkal és színekkel
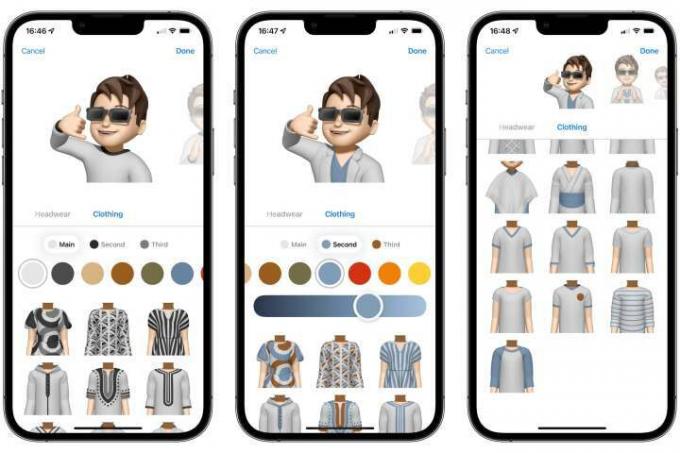
A köztünk lévő digitális divatosok számára az Apple egy teljesen új gardróbot csomagolt be Memoji testreszabások. Az új ruházati rész első ízben lehetővé teszi, hogy elhagyja az alapszürkét, és 12 alternatív ingszín közül választhat, valamint 40 különböző stílusú ruházatot, hogy egyedi megjelenést kölcsönözhessen avatarjának. Itt van, hogyan:
1. lépés: Nyisson meg egy beszélgetést az Üzenetek alkalmazásban.
2. lépés: A billentyűzet feletti alkalmazásfiókban érintse meg a Memoji matricák ikon.
3. lépés: Válaszd ki a kedvenc Memoji avatarod.
4. lépés: Érintse meg a három pont gombot a bal oldalon.
5. lépés: Koppintson a Szerkesztés.
6. lépés: Görgessen jobbra a kategórialista végére, és érintse meg a lehetőséget Ruházat.
7. lépés: Testreszabhatja Memoji ruháit az itt található lehetőségek segítségével. Ha végzett, érintse meg a lehetőséget Kész a jobb felső sarokban.
Akár három különböző színt is felvihetsz minden ruhadarabra – beleértve a fejfedőt és a szemüveget is –, és az Apple több új pózt is hozzáadott, hogy megmutassa őket. Az Apple emellett néhány inkluzív Accessibility Memoji kiegészítőt is hozzáadott, például oxigéncsöveket, cochleáris implantátumokat és puha sisakot a fejfedőkhöz. Akár az avatarod bal és jobb szeméhez is választhatsz különböző színeket.
Lásd a mi dedikált útmutató Memoji létrehozásáról és szerkesztéséről.
Kerülje el a zavaró tényezőket az iOS 15 Focus segítségével
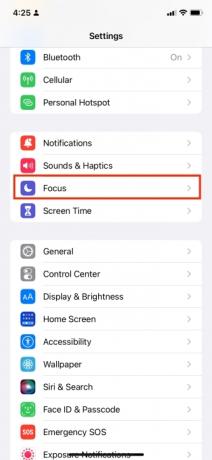
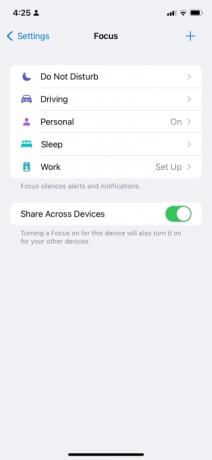

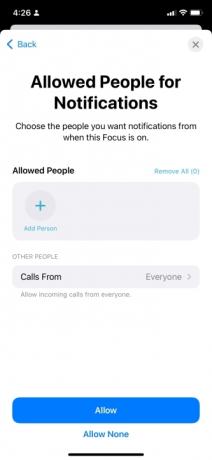
Fókusz mód vitathatatlanul az iOS 15 legjelentősebb újdonsága. A Ne zavarjanak mód frissített és árnyaltabb változata, amely lehetővé teszi egynél több „Fókusz” beállítását és a beállítások testreszabását. Például beállíthat egy másik fókuszt a különböző tevékenységekhez vagy helyzetekhez, így blokkolhatja a zavaró értesítéseket munka, alvás, pihenés vagy vezetés közben. Míg az iOS 15 néhány alapértelmezett fókuszbeállítást javasol, amelyeket módosíthat, teljesen új és személyre szabott fókuszokat is létrehozhat. A következőképpen állíthat be és szabhat testre egy már meglévő fókuszt:
1. lépés: Menj Beállítások > Fókusz. A Focust ott találja, ahol korábban a Ne zavarjanak. (Az érintőképernyő jobb felső sarkából lefelé is csúsztathat a Vezérlőközpont megnyitásához, és érintse meg a gombot Fókusz, amely a Fényerőmérőtől balra található.)
2. lépés: Koppintson a meglévő Fókusz opciók egyikére. Kezdetben meglátod Ne zavarj, személyes, aludj, és Munka, bár ha az iPhone észleli, hogy vezetsz, akkor arra kéri, hogy állítson be egy Focust.
3. lépés: Most testreszabhatja a Focus beállításait, de vegye figyelembe, hogy egyes Focusok különböző opciókkal és korlátozásokkal rendelkeznek, amelyek közül választhat. A legtöbb ugyanúgy működik, így kiválaszthatja azokat a személyeket és alkalmazásokat, akiktől továbbra is értesítéseket fog kapni, valamint idők és egyéb feltételek, amelyek során ezek érvényben lesznek, például amikor egy adott helyen tartózkodik, vagy bizonyosakat használ alkalmazásokat.
A Vezetés és az Alvás fókusz azonban speciális esetek. A Vezetés felváltja a Ne zavarjanak vezetés közben funkciót az iOS 14 és korábbi verziókban, és csak vezetés közben aktiválható automatikusan. Biztonsági okokból azt sem engedélyezheti bizonyos alkalmazások számára, hogy értesítéseket küldjenek Önnek, amíg a Driving Focus be van kapcsolva. engedélyezve van, bár a speciálisan kijelölt időérzékeny értesítések továbbra is megjelennek azoknál az alkalmazásoknál, amelyek támogatják őket.
Hasonlóképpen, az alvó üzemmód fókusza a Lefekvés előtti alváskövető funkció amelyet az Egészség alkalmazásban állított be. Automatikusan aktiválódik a kijelölt lefekvéskor, és kikapcsol az ébredéskor. Indíthatja inkább a leállási időpontban, például 30 perccel lefekvés előtt.
Az egyes Fókuszokon belüli további opciók segítségével eldöntheti, hogy meg szeretné-e osztani a Fókusz állapotát, amikor bizonyos névjegyek üzenetet küldenek Önnek, a megjelenítés elnémítva értesítéseket a Lezárási képernyőn, halványítja a Lezárási Képernyőt, tiltsa le az értesítési jelvény számlálását a kezdőképernyőn lévő alkalmazásokhoz, vagy akár elrejtse az egész otthont teljes képernyőt. Ez utóbbi különösen hasznos lehet, ha olyan munkával kapcsolatos alkalmazásai vannak, amelyekre inkább nem gondolna személyes idő közben, vagy fordítva. Vegye figyelembe, hogy ez nem zárja ki teljesen ezeket az alkalmazásokat – továbbra is elérheti őket a következőn keresztül App Library — de az ötlet itt kikerült a szemünk elől, elment a fejünkből. Visszatérhetsz Beállítások > Fókusz bármikor, és módosítsa a használt Focus paramétereit.
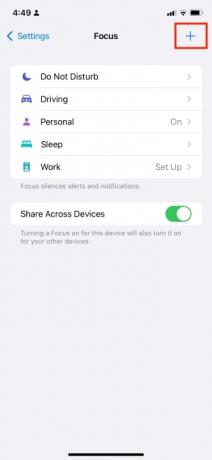
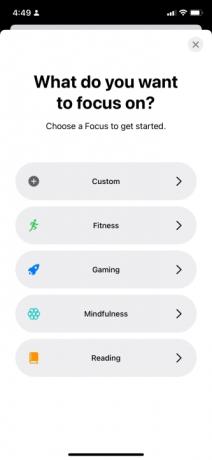
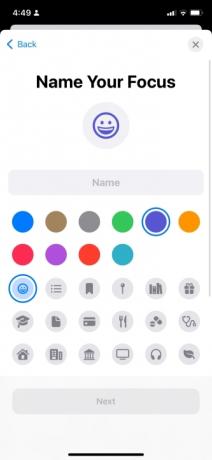
A Focus lehetővé teszi, hogy teljesen új fókuszokat hozzon létre bármilyen tevékenységhez vagy helyzethez (pl. vakáció, játék, próbák, klubok). Az iOS 15 speciális sablonokat is tartalmaz a Fitness, a Gaming és a Mindfulness számára. automatikusan aktiválódik, amikor részt vesz ezekben a tevékenységekben. Például a Fitness Focus bekapcsol, amikor elkezd egy edzést az Apple Watchon, míg a Gaming Focus azonnal bekapcsol, amint vezeték nélküli játékvezérlőt csatlakoztat iPhone vagy iPad készülékéhez.
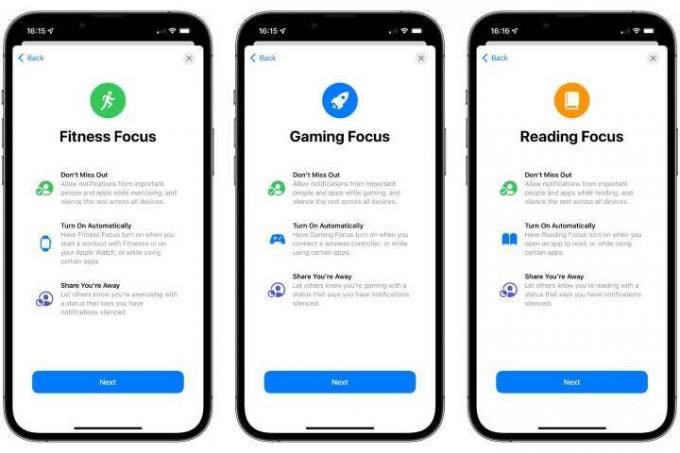
Létrehozhat egyéni fókuszt a következő címre kattintva Beállítások > Fókusz majd megérinti a + gombot a képernyő jobb felső sarkában. Innentől kezdve egyszerűen kövesse a képernyőn megjelenő utasításokat a Focus céljának vagy kapcsolódó tevékenységének kiválasztásához, adjon neki nevet, és válassza ki, hogy ki küldhet továbbra is üzenetet vagy hívhat.
Hívja meg Android-barátait csoportos FaceTime-hívásokra

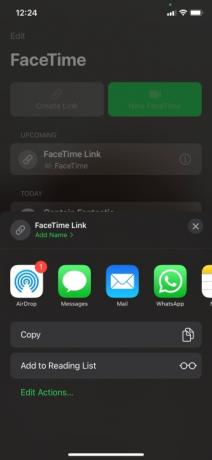
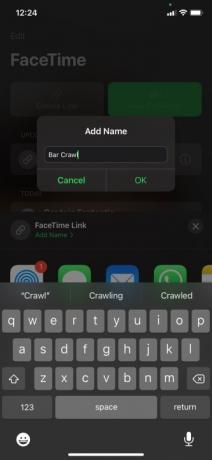
Az iOS 15 rendszerrel mostantól szinte bárkit bevonhat a FaceTime-hívásba, legyen az iPhone, Android okostelefon vagy akár csak egy modern webböngésző a számítógépén. Egy új funkció lehetővé teszi a FaceTime-hívásokhoz való hivatkozás létrehozását, hasonlóan más videokonferencia-szolgáltatásokhoz, mint pl. Zoomolás, és akkor bárki, akinek elküldi a linket, csak rákattintva csatlakozhat a hívásához. A következőképpen használja:
1. lépés: Indítsa el a FaceTime alkalmazást, majd érintse meg a lehetőséget Link létrehozása (a képernyő bal felső sarkában látni fogja).
2. lépés: Ezután válassza ki, hogyan szeretné elküldeni a linket. Választhat az Üzenetek, Mail, WhatsApp és más alkalmazások közül, vagy akár csak a vágólapra másolhatja. A FaceTime Link nevet is megadhatja, ha megérinti Név hozzáadása (zöld színnel), majd koppintás előtt írjon be egy nevet rendben.
3. lépés: Miután kiválasztotta az alkalmazást, amelyen keresztül el szeretné küldeni a linket, válassza ki azt a személyt, akinek el szeretné küldeni. A 2. és 3. lépést megismételheti annyi személynél, amennyit be szeretne vonni a FaceTime-hívásba (iPhone és Android felhasználók számára egyaránt). A linket kimásolhatja, és bárhová beillesztheti, például egy Facebook-csoportba vagy egy WhatsApp-beszélgetési szálba.
4. lépés: Miután elküldte a linket legalább egy személynek, maga is megérintheti, és elindíthatja a FaceTime-hívást. Ehhez nyissa meg újra a FaceTime-ot, és érintse meg a lehetőséget FaceTime Link (vagy akárhogy is nevezted), amelyet a alatt találsz Közelgő alcím. Ezzel megjelenik a FaceTime képernyő, amelynek tetején egy szalaghirdetés/alablak található a következő lehetőséggel: Csatlakozik az Ön által létrehozott hívás. Koppintson a Csatlakozik, amely az Ön végén kezdi a hívást, és egy sor szöveget jelenít meg Önnek (ugyanabban a szalaghirdetésen felül), amely azt mondja, hogy Ön Másokra várva.
Ezen a ponton a meghívottaknak csatlakozniuk kell a híváshoz. Ezt úgy tehetik meg, hogy megérintik vagy rákattintnak a nekik küldött linkre. Ekkor megjelenik a FaceTime képernyő, amely tartalmazza a Csatlakozik gombot a jobb felső sarokban. Ha még nem névjegy, meg kell adnia a nevüket. Miután megérintették Csatlakozik, akkor kap egy értesítést, amelyben arra kérik, hogy hagyja jóvá vagy utasítsa el a híváshoz való csatlakozási kérelmét.
Lásd a mi dedikált útmutató csoportos FaceTime-hívás kezdeményezésére.
Az Önnel megosztott funkcióval mindent nyomon követhet az Üzenetek alkalmazásból
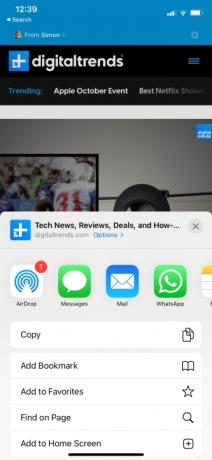

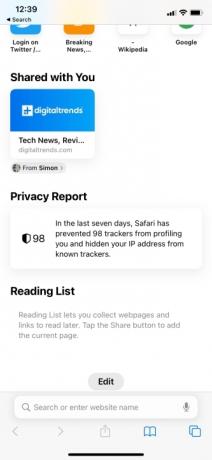
Az Önnel megosztva egy új funkció, amely automatikusan létrehoz egy új kedvencek mappát („Önnel megosztva”) az Ön számára öt natív Apple-alkalmazásban, amikor egy kapcsolat az Üzeneteken keresztül linket küld. Ez a funkció jelenleg hat alkalmazással működik: Zene, Apple TV, News, Podcast, Photos és Safari. A Fotók alkalmazásban könnyedén összegyűjtheti a mások által Önnel megosztott képeket egy helyre.
Tegyük fel például, hogy Ön vagy egy barátja egy igazán érdekes webhelyre bukkan. A gomb megérintésével Ossza meg gombot a Safari böngésző alján, és elküldi a hivatkozást az Üzeneteken keresztül, a címzett mindig látni fogja, amikor új böngészőlapot nyit meg a Safariban. alatt lesz Megosztva veled rovat, a Kedvencek és a Gyakran látogatott alatt.
Ugyanez az elv vonatkozik a másik négy alkalmazásra is. Például megoszthat egy albumot (vagy dalt vagy előadót) az Apple Music alkalmazásban, ha megérinti a gombot Több ikon és akkor Ossza meg, ami után választ üzenetek és küldje el a kívánt címzettnek. Az elküldést követően a címzett látni fogja a megosztott albumot vagy számot, ha megérinti a gombot Figyelj most fület, és görgessen le a Megosztva veled szakasz.
A Fotók alkalmazás egy másik kellemes érintést is kínál. A megosztott fotók nemcsak a Veled megosztva szakaszban jelennek meg, hanem a releváns képek közvetlenül a Könyvtár idővonalába integrálódnak. Ha például valaki megoszt egy fotósorozatot egy buliról vagy koncertről, amelyen együtt voltatok, a Fotók alkalmazás felismeri ezt – például a dátum, az idő és a hely alapján –, és automatikusan párosítja őket a saját fotóival ugyanaz az esemény. Ezeken a további fényképeken egy speciális ikon jelenik meg, jelezve, hogy mások megosztották őket, de csak akkor adják hozzá őket a könyvtáradhoz, ha kifejezetten úgy döntesz.
Ne feledje, hogy az Üzenetek alkalmazásban is kiválaszthatja, hogy mely beszélgetések jelenjenek meg az Önnel megosztva. Itt van, hogyan:
1. lépés: Indítsa el az Üzenetek alkalmazást, és válasszon egy beszélgetést.
2. lépés: Érintse meg a személy vagy csoport avatarját a beszélgetési ablak tetején.
3. lépés: Koppintson a mellette lévő kapcsolóra Megjelenítés az Önnel megosztva kikapcsolni.
Egyes elemeket közvetlenül a Messages-beszélgetésből is rögzíthet, hogy azok jobban megjelenjenek a megfelelő Önnel megosztva részben. Itt van, hogyan:
1. lépés: Nyissa meg az Üzenetek beszélgetést, amelyhez rögzíteni szeretne egy elemet.
2. lépés: Érintse meg hosszan a megosztott tartalmat, például egy hivatkozást vagy fényképet.
3. lépés: Érintse meg a Pin gomb. A bal alsó sarokban egy kis sárga tű jelző jelenik meg.
A rögzített tartalom a Safari és a többi támogatott oldal tetején jelenik meg az Önnel megosztva alkalmazásokban, valamint az egyes névjegyek információs oldalának Pinek szakaszában az Üzenetek alkalmazásban és kereséskor Üzenetek.
Emelje ki és használja a szavakat a képeken élő szöveggel

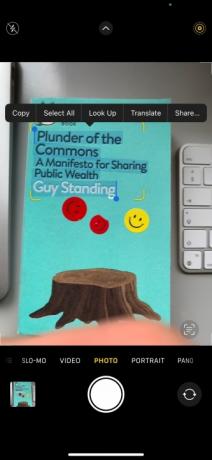
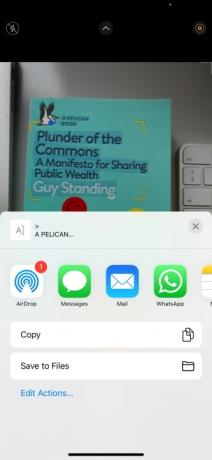
Az iOS 15 segítségével kiemelheti, másolhatja, beillesztheti és kereshet a képeken és fényképeken megjelenő szövegeket. Valójában nem csak szöveges keresésre vagy webhelyek megnyitására használhatja az interneten, hanem olyan telefonszámokat is felhívhat, amelyek mondjuk az Ön által fényképezett táblákon szerepelnek. A használatához legalább egy iPhone XS/XR vagy újabb készülékre lesz szüksége. A következőket kell tennie:
1. lépés: Készítsen fényképet a használni kívánt szövegről, de ügyeljen arra, hogy tiszta és közvetlen fotó legyen. Vagy ha már van fényképe, nyissa meg a Fotók alkalmazást, és válassza ki.
2. lépés: Miután kiválasztotta a képet, érintse meg hosszan a kiemelni kívánt szöveget. Ezután húzhatja a kiemelt mezőt, így biztosíthatja, hogy az összes kívánt szöveg kiemelve legyen.
3. lépés: Válasszon egyet a bemutatott lehetőségek közül, mint pl Másolás, Összes kijelölése, Keresés, Fordítás, vagy Ossza meg. Ezután folytassa a kívánt módon.
Vegye figyelembe, hogy vigyáznia kell a kicsire Élő szöveg ikont a kép jobb alsó sarkában. Ha nincs ott, akkor nem tud szöveget kiemelni és használni. Ebben az esetben próbáljon meg egy másik képet készíteni a kívánt szövegről. Valójában nem kell fényképet készítenie az Élő szöveg kiemeléséhez és használatához – csak használja a funkciót a fényképezőgép keresőjében. Nyissa meg a Fényképezőgépet, és irányítsa iPhone-ját a kívánt szövegre, és ha felismeri a használható szöveget, a Élő szöveg ikon jelenik meg a jobb alsó sarokban.
Hozzon létre lapcsoportokat a Safariban
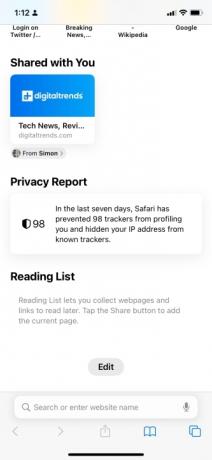

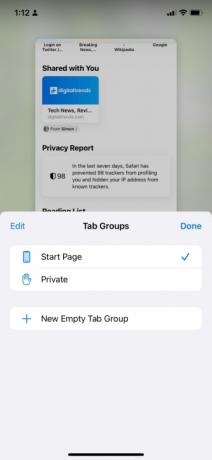

Az Apple számos újdonságot biztosított az iOS 15-höz a Safari számára, beleértve az új adatvédelmi védelmet és az alsó lapsávot. A leghasznosabb azonban a lapok csoportokba rendezésének képessége. Ennek engedélyezésével böngészhet és rendszerezhet a weboldalakon kategóriájuk vagy rendeltetésük szerint (azaz munka, tanulás, hobbi). Így hozhat létre lapcsoportot.
1. lépés: Nyissa meg a Safarit, és koppintson a ikonra Tabs ikonra a jobb alsó sarokban.
2. lépés: Ezután érintse meg a Kezdőlap/1 [vagy N] Tab gombot a képernyő alján. Mellette megjelenik a jelenleg nyitva lévő lapok száma, valamint egy lefelé mutató nyíl.
3. lépés: Koppintson a Új üres lapcsoport, mielőtt beírná a csoport nevét (pl. „technológia”, „zene” vagy bármi más). Ha már olyan webhelyen vagy oldalon tartózkodik, amelyet fel szeretne venni egy új lapcsoportba, koppintson a elemre Új lapcsoport 1 [vagy N] lapról.
Ez egy üres lapcsoportot hoz létre. Miután létrehozta, meglátogathatja a webhelyeket és oldalakat az új lapon. Minden meglátogatott webhely vagy oldal a lapcsoportba kerül, hacsak be nem zárja. A lapcsoportból a ikon megérintésével léphet ki Tabs ikont, és válasszon ki egy új lapot vagy másik lapcsoportot (ha másokat hozott létre).
Lásd a mi dedikált útmutató a Safari lapok kezeléséről.
Napi kivonatát értesítési összefoglalókon keresztül kaphatja meg

Gyakran találja magát számtalan értesítéssel elárasztva? Ha igen, akkor az iOS 15 támogatja Önt, mivel bevezetett egy intelligens értesítési összefoglalót, amely az értesítéseket aszerint rendezi, hogy milyen prioritást ad bizonyos alkalmazásoknak és névjegyeknek. A funkció nemcsak rendszerezi és rendezi az értesítéseket, hanem rendszeres időközönként elküldi az összefoglalót, amelyet Ön beállíthat.
Ütemezett értesítési összefoglaló beállításához nyissa meg a következőt: Beállítások > Értesítések > Ütemezett összegzés. Ezután kapcsolja be a Ütemezett összefoglaló csúszkát és érintse meg Folytatni. Válassza ki az összefoglalóba felvenni kívánt alkalmazásokat, majd érintse meg a lehetőséget [N] App. Végül állítsa be az összegzés vagy összefoglalók kívánt időpontját. Koppintással kettőnél több napi összefoglalót adhat hozzá Összegzés hozzáadása.
Közvetlenül az értesítési központból is elküldheti egy alkalmazás összes jövőbeli értesítését az Összegzésbe. Csak csúsztassa balra az értesítést, és koppintson a gombra Opciók > Hozzáadás az összefoglalóhoz. Ezt meg is fordíthatja azoknál az alkalmazásoknál, amelyek már szerepelnek az Összegzésben, ha balra csúsztat, és megérinti Lehetőségek > Azonnal kézbesítjük.
Lásd a mi dedikált útmutató az értesítési összefoglalók beállításáról.
Szerkesztői ajánlások
- Egy iPhone őrült összegért kelt el az aukción
- Miért nem használhatja az Apple Pay-t a Walmartnál?
- Ez a kis kütyü az iPhone 14 legjobb funkcióját nyújtja 149 dollárért
- Van iPhone-od, iPaded vagy Apple Watchod? Azonnal frissítenie kell
- A 16 legjobb üzenetküldő alkalmazás Androidra és iOS-re 2023-ban