Nem volt olyan régen, hogy a vezérlő csatlakoztatása a számítógéphez vagy lehetetlen volt, vagy sok vezetékre és kábelre volt szüksége a művelethez. Az új technológia azonban végre megkönnyítette a vezérlő és a számítógép csatlakoztatását Bluetooth és hasonló módszerekkel.
Tartalom
- Csatlakoztassa vezeték nélküli vevőjét
- Telepítő program
- A vezérlő szinkronizálása
- A vezérlő tesztelése
- Kezdje el a lejátszást
Az Xbox 360 vezérlő szinkronizálása sem kivétel, és a régebbi modellek is gond nélkül csatlakozhatnak a laptophoz vagy az asztali számítógéphez. Íme egy alapvető leírás az Xbox 360 kontroller számítógéphez való csatlakoztatásáról.
Ajánlott videók
További irodalom:
- PS4 vezérlő csatlakoztatása számítógéphez
- Xbox One kontroller csatlakoztatása számítógéphez
- Switch vezérlő csatlakoztatása számítógéphez
Csatlakoztassa vezeték nélküli vevőjét
Ez a szakasz csak a vezeték nélküli vezérlővel rendelkezőkre vonatkozik. Ha vezetékes Xbox 360 kontrollerrel rendelkezik, ugorjon közvetlenül a következőre Telepítő program.
Azok számára, akik vezeték nélküli Xbox 360 kontrollerrel rendelkeznek, a számítógéphez való csatlakozás nem olyan egyszerű, mint az eszköz csatlakoztatása. Először is vásárolnia kell egy alkalmas vevőt, majd futtassa a megfelelő telepítővarázslót.

Ha még nem rendelkezik vevővel, akkor általában 10 és 20 dollár között van. A hivatalos Microsoft-verzió ennél valamivel többe fog kerülni, de számos harmadik féltől származó verzió is elérhető, amelyek tökéletesen működnek.
A vezeték nélküli vevőegység megvásárlása után csatlakoztassa a számítógép kompatibilis USB-portjához (lásd az alábbi A ábrát). A csatlakoztatás után a vevőegységen egy zöld fény jelenik meg, jelezve, hogy az eszköz megfelelően működik.
Telepítő program
Ahhoz, hogy a vezeték nélküli játékvevő és a vezeték nélküli Xbox 360 vezérlő megfelelően szinkronizálódjanak egymással, a felhasználóknak muszáj töltse le a szükséges szoftvert a Microsoft webhelyéről, vagy a mellékelt telepítőlemezről vevő.
Ha rendelkezik a fent említett telepítő CD-vel (valószínűleg nincs, de lehetséges), helyezze be a számítógép fő optikai meghajtójába, és kövesse a képernyőn megjelenő varázslót. Lehet, hogy újra kell indítania a számítógépet. Ha nem, letöltheti a Xbox 360 vezeték nélküli kontroller Windowshoz link; ha vezetékes, válassza az Xbox 360 Controller for Windows lehetőséget. Válassza ki a Microsoft Windows melyik verzióját használja – a Windows 7 illesztőprogramok működni fognak Windows 8 és Windows 10 rendszeren – válassza ki az operációs rendszer nyelvét, és kattintson Letöltés.
Amint megjelenik a letöltési képernyő, nyomja meg a gombotFuss és engedélyezze az Xbox 360 tartozékok telepítőprogramjának a szükséges fájlok telepítését. Ismét előfordulhat, hogy a telepítés befejezése után újra kell indítania a számítógépet.
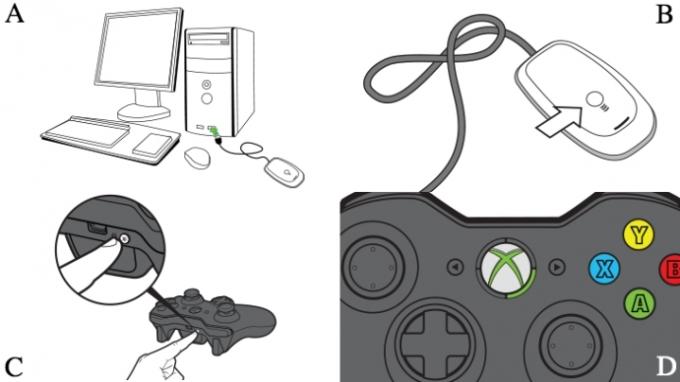
A vezérlő szinkronizálása
Ha vezetékes vezérlőt használ, egyszerűen csatlakoztassa. Jól indulsz. Görgessen le a lehetőséghez A vezérlő tesztelése hogy minden megfelelően működjön.
Ha nem, akkor csatlakoztatnia kell a vezeték nélküli Xbox 360 vezérlőt a számítógéphez csatlakoztatott vevőhöz. Ehhez először kapcsolja be a vezérlőt az Xbox Guide gomb lenyomva tartásával a vezérlő közepén, és várja meg, amíg a zöld háttérvilágítás bekapcsol. Ezután nyomja meg a vezeték nélküli vevő tetején lévő csatlakozási gombot (B ábra), amíg az zölden villogni nem kezd, majd nyomja meg a megfelelő gombot a vezérlőn (C ábra)..
A párosítási folyamat csak néhány másodpercet vesz igénybe, majd a vevőegység jelzőfénye visszatér folyamatos zöldre vált, és a vezérlő Útmutató gombja körüli négy sarok egyike kigyullad (ábra D). Ha továbbra is problémái vannak, további segítségért keresse fel a Microsoft támogatási oldalát.
A vezérlő tesztelése
Miután telepítette a szükséges szoftvert, és csatlakoztatta vagy szinkronizálta a vezérlőt, ideje tesztelni a kapcsolatot. Nyissa meg a Start menüt a számítógépen, kattintson a keresés menüre, és keresse meg a „játékvezérlők” kifejezést. Látnia kell egy lehetőséget, amely a következő: Állítsa be az USB játékvezérlőket.
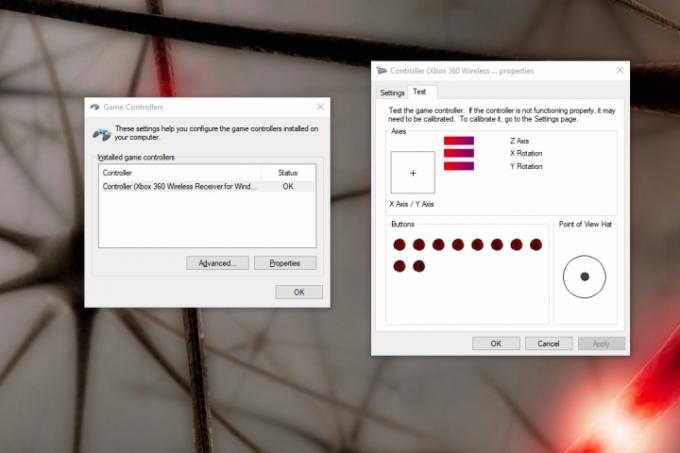
Annak érdekében, hogy a vezérlő megfelelően működik-e, tesztelje a joystickek elforgatásával, a kioldók meghúzásával és az összes gomb megnyomásával. Ha minden megfelelően működik, a megfelelő műveletet kiemelve láthatja az alkalmazásban. A rendszernek tükröznie kell, ha minden gombot megnyomnak. Ha minden tevékenységét tükrözi, nem számít, hogy a képernyő melyik része világít.
Ha az alkalmazás nincs teljesen párosítva a vezérlővel, és bizonyos gombok nem világítanak a képernyőn, megtekintheti az Xbox támogatási webhelyét részletes hibaelhárítási tippekért.
Kezdje el a lejátszást
A kényelmesebb dolgok érdekében a cég az Xbox 360 kontrollert jelölte meg a legtöbb új PC-s játék alapértelmezett beállításának. Valószínűleg nem kell játszania a beállításokkal vagy beállítania a billentyűkombinációkat a játék megkezdéséhez.
Javasoljuk, hogy a játék betöltése közben ellenőrizze, hogy a kontroller teljesen párosítva van-e, mert ha a két eszköz nincs csatlakoztatva, a játék nem ismeri fel a kontrollert. Néhány újabb játék támogatja a gyors és kényelmes vezérlőcserét; A felhasználók 360 fokos kontrollerekre válthatnak, még akkor is, ha éppen a játék közepén vannak.
Szerkesztői ajánlások
- A legjobb közelgő Xbox Series X játékok: 2023 és utána
- Hogyan teszteljük a videojáték-konzolokat
- A legjobb többjátékos játékok az Xbox Series X-en
- Xbox Games Showcase és Starfield Direct: hogyan nézd meg és mire számíthatsz
- Minden többplatformos játék (PS5, Xbox Series X, PS4, Xbox One, Switch, PC)
Frissítse életmódjátA Digital Trends segítségével az olvasók nyomon követhetik a technológia rohanó világát a legfrissebb hírekkel, szórakoztató termékismertetőkkel, éleslátó szerkesztőségekkel és egyedülálló betekintésekkel.




