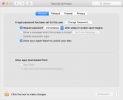A Google Táblázatok gyors táblázatkezelő eszközöket kínál a gyors rendszerezéshez, mindez a Google Drive részét képezi így könnyedén megoszthat dokumentumokat, együttműködhet a projektekben, és ellenőrizheti a mások frissítéseit készült. Emiatt a Táblázatok kiváló hely egy naptár, például egy csapat számára elérhető munkanaptár vagy az iskolai csoportprojektek naptárának tárolására.
Ajánlott videók
Könnyen
15 perc
Google-fiók a Google Táblázatok eléréséhez
A naptár sorainak és oszlopainak manuális felépítése azonban túl fárasztó az átlagos felhasználó számára. Szerencsére a Google Táblázatok tartalmaznak sablonokat és eszközöket, amelyek jelentősen megkönnyítik a folyamatot. Íme, mit tehet az igényeinek megfelelő naptár gyors beállításához.
Hogyan készítsünk naptárat a Google Táblázatokban
Ne feledje, hogy a Google Táblázatok és a Google Drive eléréséhez Google-fiókkal kell rendelkeznie. A Google-fiókok általánosan érvényesek a Gmailtől a YouTube-ig mindenre, tehát ha valaha is bejelentkezett valamelyik Google-szolgáltatásba, akkor azt a fiókot fogja használni. Javasoljuk, hogy az első alkalommal asztali számítógépet használjon.
1. lépés: Jelentkezzen be a Google Táblázatokba. Látogassa meg a Google Táblázatokat Névjegy oldal, ahol szükség esetén bejelentkezési lehetőséget biztosítunk, vagy egyszerűen lépjen a Google Drive-ra, és válassza ki a Ágynemű opciót a jobb felső menüből.

2. lépés: Tekintse meg a Táblázatok tetejét, ahol néhány különböző példát talál a Táblázatok használatára, amelyeket elkezdhet. Ebben a részben válassza ki Sablongaléria.

Összefüggő
- Mi az a Google Bard? Így használhatja ezt a ChatGPT riválisát
- Oldal törlése a Google Dokumentumokban
- A Google ChatGPT riválisa most indult a keresésben. Íme, hogyan próbálja ki
3. lépés: Ekkor megjelenik a Google Táblázatok számára elérhető sablonok listája. Ha végiggörget a szakaszokon, számos naptársablon-lehetőséget láthat különböző célokra. Éves naptár és Menetrend a két legsokoldalúbb lehetőség, de vannak olyan lehetőségek is Műszaki menetrendek és Projekt idővonalai ha akarod. együtt megyünk Éves naptár ehhez a példához. Egyszerűen válassza ki a folytatni kívánt sablont.

4. lépés: Ha a naptársablon nyitva van, célszerű azonnal elmenteni egy jól felismerhető névvel, például „2023-as éves naptár az orvosi ellenőrzésekhez” vagy bármi mással, amire szüksége van. Maga a naptár az aktuális évre és napra lesz beállítva, ezért ezeket a címkéket is módosítani kell, ha szükséges. Csak cserélje ki a képletet „2023”-ra egy új évhez vagy bármilyen más címkéhez, amelyet szeretne.

5. lépés: Ha nem vagy nagy rajongója a naptár színének vagy stílusának, vessen egy pillantást az alján lévő fülekre. Itt láthat egy lehetőséget Szabja testre naptárát. Ez utasításokat ad, hogy ellenőrizze a Téma szakasz be Formátum, ahol számos különböző téma közül választhat, és kiválaszthatja azokat.

6. lépés: Most beszéljünk a létrehozott naptár kitöltéséről. Azután Testreszab Sheet, más lapokat fog látni, minden hónaphoz egyet. Most ezeket mind kinyomtathatja egy kötegben, és kitöltheti kézzel, de ha Ön is olyan, mint mi sokunk, érdemes lehet ezt a naptárt digitálisan tartani, és mások számára könnyen frissíteni. Ez azt jelenti, hogy minden mezőt meg kell tölteni az esemény részleteivel a számítógépén.
Csak egy probléma van: Alapértelmezés szerint a szöveg tördelése úgy van beállítva, hogy lehetővé tegye a szöveg jobbról balra haladását, amíg túl nem éri a többi dátum dobozát. Ennek megváltoztatásához válassza ki a Ellipszisek ikonra a Táblázatok eszköztár jobb oldalán.

7. lépés: Most válassza ki a középső ikont, amely ezt írja Szöveg tördelése amikor a kurzort fölé viszi. Válassza ki azt az ikont, amelyen egy nyíl két sor között kanyarog. Mostantól a szöveg megfelelőbben körbeveszi a dátumdobozt, és feljegyzéseket készíthet az eseményekről.

8. lépés: A hely azonban továbbra is korlátozott minden napra. Ha több helyre van szüksége a további részletekhez, kattintson jobb gombbal egy napra, és válassza ki Megjegyzés hogy megjegyzést hozzon létre a mezőhöz. Ez lehetővé teszi, hogy hosszabb megjegyzést tegyen, hivatkozást adjon hozzá egy weboldalhoz, és egyéb hasznos kiegészítéseket tegyen a rendelkezésre álló információk bővítéséhez. Egyszerre többen is hozzászólhatnak, és megcímkézhetik egymást, hogy így is könnyebben kommunikáljanak – ez hasznos a részletek beállításához. Te is keressen a Táblázatokban egy adott esemény megtalálásához és időt takaríthat meg.

9. lépés: Végül vegye figyelembe, hogy harmadik féltől származó naptársablonok is rendelkezésre állnak a Táblázatok számára. Ha nem tetszenek a Google saját lehetőségei, javasoljuk, hogy nézzen meg olyan webhelyeket is, mint a Smartsheet, amelynek nagyon tiszta opciója vanés a The Good Docs, amelynek van néhány ötletes lehetősége.
Érdekel néhány további Google Táblázat-trükköt? Nézze meg kezdő útmutatónk, vagy vessen egy pillantást az olyan speciális készségekre, mint pl hogyan kereshet adatokat a Táblázatokban.
Szerkesztői ajánlások
- Betűtípusok hozzáadása a Google Diákhoz: lépésről lépésre
- A Google SGE használata – próbálja ki saját maga a keresési generatív élményt
- Hogyan írhat felső és alsó indexet a Google Dokumentumokban
- Az Adobe jóvoltából a Google Bard mostantól képeket hozhat létre és szerkeszthet
- Hogyan készítsünk grafikont Excelben
Frissítse életmódjátA Digital Trends segítségével az olvasók nyomon követhetik a technológia rohanó világát a legfrissebb hírekkel, szórakoztató termékismertetőkkel, éleslátó szerkesztőségekkel és egyedülálló betekintésekkel.