A FaceTime a legnépszerűbb helyszín audio- és videokonferencia Mac és iOS platformokhoz. 2018 előtt csak két főre korlátozták – ez azonban megváltozott, és most akár 32 résztvevőt is bevonhat a FaceTime-beszélgetésekbe. Íme, hogyan kell csinálni.
Tartalom
- Rendszerkövetelmények
- Csoportos FaceTime indítása iOS rendszerben a FaceTime alkalmazásból
- Csoportos FaceTime indítása iOS rendszerben az Üzenetek alkalmazásból
- Személy hozzáadása csoportos FaceTime-híváshoz
- Csatlakozás csoportos FaceTime-híváshoz
- Hogyan néznek ki a csoportos hívások
- Csoportos FaceTime-hívás indítása Mac számítógépen a FaceTime segítségével
- Csoportos FaceTime-hívás indítása Macen az Üzenetek alkalmazással
- Speciális effektusok hozzáadása egy híváshoz
- Beállítások módosítása hívás közben
Ajánlott videók
Könnyen
10 perc
Facetime alkalmazás
Rendszerkövetelmények
A csoportos FaceTime-videohívásokhoz iOS 12.1.4 vagy újabb, illetve iPadOS/iOS rendszer szükséges iPhone 6S vagy újabb, iPad Pro vagy újabb, iPad Air 2 vagy újabb, iPad Mini 4 vagy újabb, iPad (5. generáció) vagy iPod Touch (7. generáció). Az iOS 12.1.4-et támogató Apple hardver korábbi modelljei csak hangon keresztül tudnak csatlakozni a csoporthívásokhoz. Mac esetén a FaceTime audio- vagy videohívásokhoz MacOS 10.7 vagy újabb verzió, működő internetkapcsolat, valamint beépített vagy csatlakoztatott mikrofon vagy kamera szükséges.
Csoportos FaceTime indítása iOS rendszerben a FaceTime alkalmazásból
A névjegylistája segítségével csoportos FaceTime-hívásokhoz kereshet embereket. Azon névjegyek, akiknek neve kéken jelenik meg, legalább iOS 12.1-et futtat, és FaceTime-támogatott eszközük van. A szürkén megjelenő kapcsolatnevek nem rendelkeznek a FaceTime-hoz kompatibilis hardverrel vagy szoftverrel. Az audio- és videogomboknak zöldnek kell lenniük, jelezve, hogy csoportos hívást indíthat a kiválasztott résztvevőkkel.
1. lépés: Menj Beállítások > FaceTime és kapcsolja be a FaceTime ellenőrzés.
2. lépés: Indítsa el a FaceTime alkalmazást, és érintse meg a „+” gombot a jobb felső sarokban.

Összefüggő
- Hogyan készítsünk csengőhangokat iPhone-hoz
- Kindle könyvek megosztása családjával és barátaival
- Az iPhone telefonhívások tompán hangzanak? Így lehet gyorsan kijavítani őket
3. lépés: Adja meg a partnerek nevét, telefonszámát vagy e-mail címét, vagy nyissa meg a Névjegyek alkalmazást, és adjon hozzá személyeket onnan.
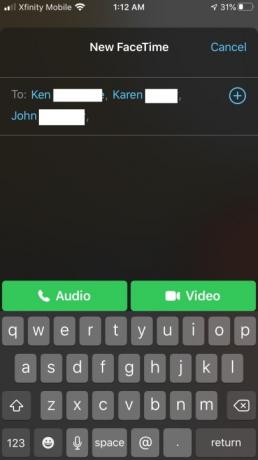
4. lépés: Koppintson a Hang vagy Videó a hívás megkezdéséhez.
Csoportos FaceTime indítása iOS rendszerben az Üzenetek alkalmazásból
A FaceTime csoportos beszélgetést közvetlenül egy meglévő csoportos beszélgetésből is indíthatja az Üzenetek alkalmazásban.
1. lépés: Indítsa el az Üzenetek alkalmazást, és indítson csoportos beszélgetést, vagy lépjen egy meglévő csoportos beszélgetésre.
2. lépés: Érintse meg a Kapcsolatok kör a csoportos beszélgetés tetején.
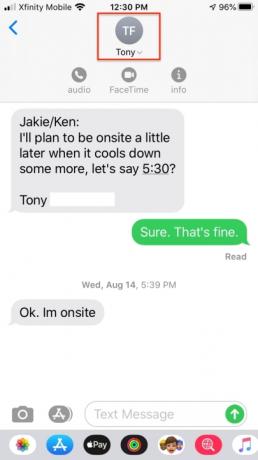
3. lépés: Koppintson a FaceTime és indítsa el a hívást.
Személy hozzáadása csoportos FaceTime-híváshoz
Ha hozzáad valakit egy csoportos FaceTime-híváshoz, nem távolítható el, de az új személy az X ikon megérintésével befejezheti a hívásban való részvételét. A hívás aktív marad, ha két vagy több résztvevő továbbra is cseveg.
1. lépés: A hívásból csúsztassa az ujját felfelé a képernyő aljáról.
2. lépés: Koppintson a Személy hozzáadása.
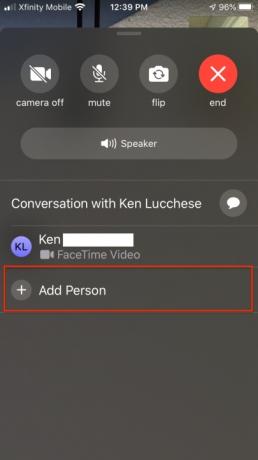
3. lépés: Adja meg a névjegy nevét, telefonszámát vagy e-mail-címét.
4. lépés: Koppintson a Személy hozzáadása a FaceTime-hoz.
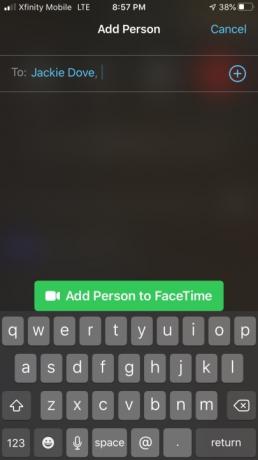
Csatlakozás csoportos FaceTime-híváshoz
Ha valaki meghívja Önt egy csoportos FaceTime-hívásba, értesítést kap. Még ha eleinte elutasítja is, a hívás közben bármikor csatlakozhat a koppintással.
1. lépés: Ha csatlakozni szeretne egy híváshoz a Messages alkalmazásból, koppintson a képernyő tetején lévő értesítésre, vagy koppintson a Csatlakozás elemre a Messages csoportos beszélgetésében az azonnali csatlakozáshoz.
2. lépés: Ha a FaceTime alkalmazásból szeretne csatlakozni egy híváshoz, lépjen az aktív hívásra a FaceTime alkalmazásban, és koppintson a Csatlakozás elemre.

Hogyan néznek ki a csoportos hívások
A FaceTime-hívás minden résztvevője láthatja egymást az egyes miniatűr ablakokon keresztül. Az iOS 15-ben az alkalmazás rácsszerű megtekintési funkciót adott, amely nagyobb csoportok számára is hasznos. Ellenkező esetben az aktuális beszélő képe kiemelésre kerül, és a képernyő tetejére kerül. Az alkalmazás automatikusan átméretezi a résztvevők képeit aszerint, hogy mennyit beszélnek, mennyi ideig beszélnek, beszéd hangereje és fizikai mozgásaik alapján. A képernyő alján megjelennek azok, akik csak hallgatják az eseményeket. Amikor a hívás véget ért, mindenki megérinti az „X” gombot a kapcsolat bontásához.
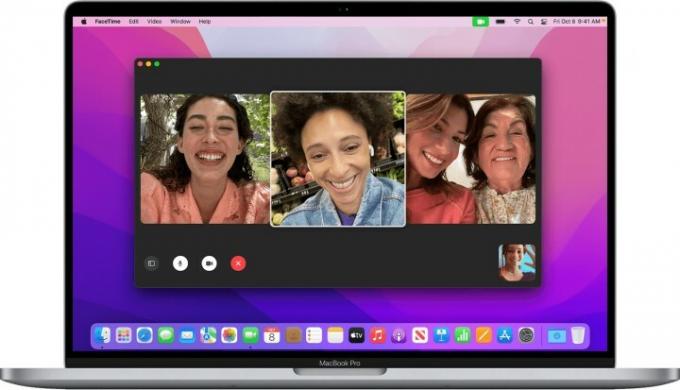
Csoportos FaceTime-hívás indítása Mac számítógépen a FaceTime segítségével
A MacOS 10.14.3-tól kezdve a Group FaceTime használatával akár 32 személlyel is cseveghet, akárcsak az iOS rendszeren. A FaceTime egyidejűleg négy és kilenc videoképet jelenít meg, az aktív hangszóróknak megfelelően.
1. lépés: Indítsa el a FaceTime alkalmazást, és használja a keresőmezőt a felvenni kívánt személyek e-mail címének vagy telefonszámának megadásához.
2. lépés: Ha egy személy már szerepel a névjegyei között, írja be a nevét, vagy válasszon a listából, majd kattintson a gombra Hozzáadás.
3. lépés: Kattintson Hang vagy Videó a hívásért.
4. lépés: Ha a FaceTime alkalmazásból szeretne csatlakozni a híváshoz, kattintson az aktív hívás melletti gombra, majd kattintson a csatlakozáshoz.
5. lépés: Ha értesítésből szeretne csatlakozni a híváshoz, kattintson a gombra Csatlakozik.
6. lépés: A beállítások hívás közbeni váltásához vigye az egeret a FaceTime ablak fölé a képernyőn megjelenő vezérlők megjelenítéséhez.

Csoportos FaceTime-hívás indítása Macen az Üzenetek alkalmazással
1. lépés: FaceTime-hívást kezdeményezhet az Üzenetek alkalmazáson keresztül, vagy értesítéssel csatlakozhat egy folyamatban lévő híváshoz.
2. lépés: Ha az Üzenetek alkalmazásból szeretne csatlakozni egy híváshoz, kattintson a gombra Csatlakozik a csoportos beszélgetésben.
3. lépés: Ha egy személyt szeretne hozzáadni egy csoportos FaceTime-híváshoz, kattintson a gombra az oldalsáv megjelenítéséhez, majd kattintson a gombra új személy hozzáadásához.
Speciális effektusok hozzáadása egy híváshoz
A csoportos hívás résztvevői hívás közben matricákat, szöveget, Animoji-t, Memoji-t és egyéb effektusokat adhatnak hozzá – ha van iPhone X vagy újabb, 11 hüvelykes iPad Pro (1. és 2. generáció), vagy 12,9 hüvelykes iPad Pro (3. generáció és újabb). Face ID nélküli eszközök esetén más kameraeffektusok, például szűrők, szövegek és alakzatok is elérhetők a csoportos FaceTime-hívásokhoz. A Memoji matricák és az emoji matricák használatához iOS 13 vagy iPadOS rendszer szükséges.
1. lépés: Érintse meg a képernyőt, majd az ikonpanelen a csillag ikont.
2. lépés: Koppintson a kívánt effektus ikonjára, például egy Animoji-ra, a háromszínű körök szűrő ikonjára, az Aa szöveg ikonra vagy a piros, kacskaringós Alakzat ikonra.
Beállítások módosítása hívás közben
Függetlenül attól, hogy éppen milyen konferencián vesz részt, bármikor módosíthatja a hang- és képbeállításokat a FaceTime alkalmazásban. Koppintson a Kamera ki a kamera kikapcsolásához, majd koppintson újra a bekapcsoláshoz. Koppintson a Flip a hátsó kamerára váltáshoz, majd ismét érintse meg, hogy visszaváltson az elülső kamerára. Koppintson a Néma a hang kikapcsolásához, majd érintse meg újra a hang visszakapcsolásához. Koppintson a Hangszóró a némítás és a hangszóró közötti váltáshoz.
Szerkesztői ajánlások
- Hogyan lehet élő fotót videóvá alakítani iPhone-on
- Fotók elrejtése iPhone-on iOS 16 rendszerrel
- Hogyan lehet letölteni a törölt szöveges üzeneteket az iPhone-on
- Hogyan készítsünk biztonsági másolatot iPhone-ról Mac, iCloud vagy PC segítségével
- Hogyan lehet elmosni a hátteret FaceTime-hívásoknál
Frissítse életmódjátA Digital Trends segítségével az olvasók nyomon követhetik a technológia rohanó világát a legfrissebb hírekkel, szórakoztató termékismertetőkkel, éleslátó szerkesztőségekkel és egyedülálló betekintésekkel.




