A megosztott Excel 2013 munkafüzetek támogatják a hálózaton keresztül egyidejűleg több felhasználó szerkesztését, de hiányzik belőlük a normál munkafüzetek számos funkciója, például képek beszúrása vagy új lapok hozzáadása. Akár az összes többi felhasználót szeretné leválasztani, akár egy megosztott munkafüzetet szeretne normál munkafüzetté alakítani, akár egyetlen felhasználót szeretne eltávolítani a fájlból, használja a Munkafüzet megosztása ablakot.
1. lépés
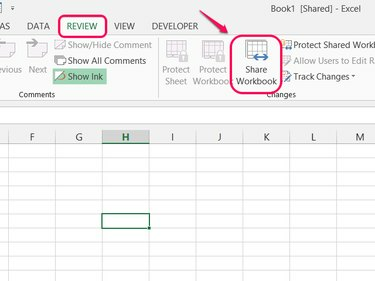
Kép jóváírása: A kép a Microsoft jóvoltából
Nyissa meg a Felülvizsgálat fület, és kattintson Munkafüzet megosztása a Változások részben.
A nap videója
2. lépés
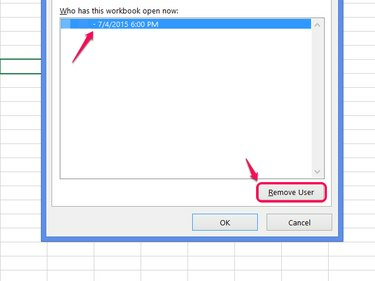
Kép jóváírása: A kép a Microsoft jóvoltából
Válasszon ki valakit az aktív felhasználók listájából, és kattintson a gombra Felhasználó eltávolítása adott felhasználó eltávolításához. Kattintson rendben az ablak bezárásához annyi felhasználó eltávolítása után, amennyit csak akar.
Figyelem
A felhasználó eltávolítása azonnal megszakítja a kapcsolatot, a változtatások mentése nélkül. Győződjön meg arról, hogy a felhasználó először mentse el a fájlt, hogy elkerülje a munka elvesztését.
Tipp
- Ne használja ezt a módszert arra, hogy törölje magát a felhasználói listáról.
- A felhasználó eltávolítása nem akadályozza meg a felhasználót abban, hogy a jövőben ismét csatlakozzon a fájlhoz. Az engedélyek módosításához először állítsa le a fájl teljes megosztását.
3. lépés
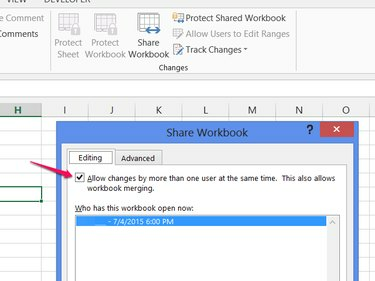
Kép jóváírása: A kép a Microsoft jóvoltából
Törölje a jelölést Változások engedélyezése... és kattintson rendben a fájl megosztásának leállításához és az összes többi felhasználó eltávolításához.
4. lépés
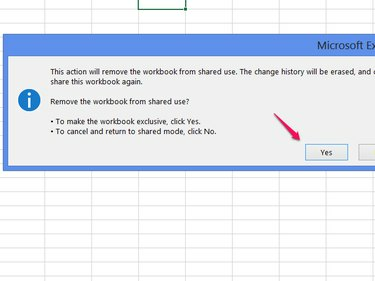
Kép jóváírása: A kép a Microsoft jóvoltából
Választ Igen megerősítéséhez.
Figyelem
- Kérje meg a többi felhasználót, hogy mentse a fájlt a megosztott használat befejezése előtt, hogy elkerülje a munka elvesztését.
- A megosztás kikapcsolása törli a változástörténetet és Útvonal változások adat. Még ha később újra bekapcsolja a megosztást, akkor sem tudja visszaállítani ezeket az előzményeket.
Tipp
Az engedélyek módosításához, hogy újra megoszthassa a fájlt anélkül, hogy mindenki, aki hozzáfér a fájlhoz, szerkeszthesse, kattintson a Tartományok szerkesztésének engedélyezése a felhasználók számára miután kikapcsolta a megosztást. nyomja meg Új felállítani a védett sejtek köre és egy jelszót. A tartomány bizonyos felhasználókhoz vagy felhasználói csoportokhoz való zárolásához kattintson a gombra Engedélyek az Új tartomány párbeszédpanelen. A tartomány beállítása után kapcsolja be Védőlap mielőtt bekapcsolja a megosztást.




