2016-ban az Apple bemutatta a Touch Bart MacBook Pro modellek, az alapmodell 13 hüvelykes MacBook Pro kivételével. Azonban, fogadtatása hozzá vegyes volt. A változó ikonok mindegyikét nehéz volt megtanulni, és sokan azt tapasztalták, hogy véletlenül kefélték a Touch Bart, és mindenféle funkciót elindítottak, amit nem akartak.
Tartalom
- A Touch Bar működésének korlátozása
- Hogyan lehet teljesen letiltani a Touch Bart
Ha ebben a csónakban vagy, segíthetünk. Íme néhány hatékony módszer a Touch Bar korlátozására vagy letiltására Mac számítógépén.
Ajánlott videók
A Touch Bar működésének korlátozása
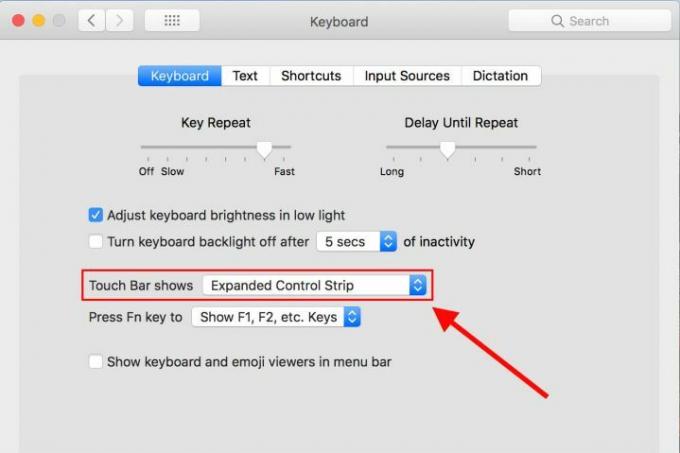
Ha egy egyszerű módszert szeretne kezelni a Touch Barral, gyorsan lefagyaszthatja azt, hogy csak az alapvető vezérlőparancsokat használja. Természetes állapotában a Touch Bar egyedi vezérlőkészletre vált a legtöbb megnyitott alkalmazáshoz. Ha ez az elsődleges dolog, amit nem szeret a Touch Barban – mindazok a mozgó ikonok, amelyeket nincs ideje megjegyezni vagy megértse – akkor letilthatja a Touch Bar ezen részét, miközben a sáv továbbra is aktív marad az egyszerű módosításhoz beállítások.
Összefüggő
- Az M3 Mac-ek idén megjelenhetnek – meglepő kiegészítéssel
- MacBook Air 15 hüvelykes vs. 13 hüvelykes MacBook Air: melyiket érdemes megvásárolni
- A nagy kiszivárogtatás felfedi minden titkot, amelyen az Apple dolgozik
1. lépés: Menjen a „Rendszerbeállítások” részhez, amely a fogaskerékkel teli ikon a Dockban. Ha ott van, válassza a „Billentyűzet” lehetőséget.
2. lépés: Győződjön meg arról, hogy ebben a szakaszban az első lapon van, amelyen ez áll: „Billentyűzet”. Ha az a MacBook Pro érintősávval, ezen a területen egy extra rész látható, kifejezetten a Touch számára Rúd. Itt több beállítást módosíthat, de ehhez a folyamathoz azt szeretné kiválasztani, hogy „Az érintősáv látható”.
3. lépés: Állítsa az „Érintősávot mutatja” legördülő menüt „Expanded Control Strip”-re. Ezzel lezárja a Touch Bart a vezérlősávon olyan alapvető funkciókat adhat meg, mint a fényerő, a hangerő, a dalok átugrása és a felosztás ablakok. A Touch Bar nem vált át semmilyen más beállításra, ha ez az opció engedélyezve van, függetlenül attól, hogy milyen alkalmazásokat használ.
Természetesen ez a lehetőség csak akkor igazán hatékony, ha nem bánja, hogy a Touch Bar be van kapcsolva. Ha a Touch Barral kapcsolatos probléma inkább fizikai jellegű, például az ujjaival való ecsetelés, akkor valószínűleg nem fog segíteni, ha csak a vezérlőparancsokra vált. Valójában ronthatja a helyzetet, ha véletlenül elkezdi zavarni a hangerőt vagy a képernyő fényerejét. Az ehhez hasonló problémák esetén a legjobb, ha a második lehetőségünket keresi.
Hogyan lehet teljesen letiltani a Touch Bart
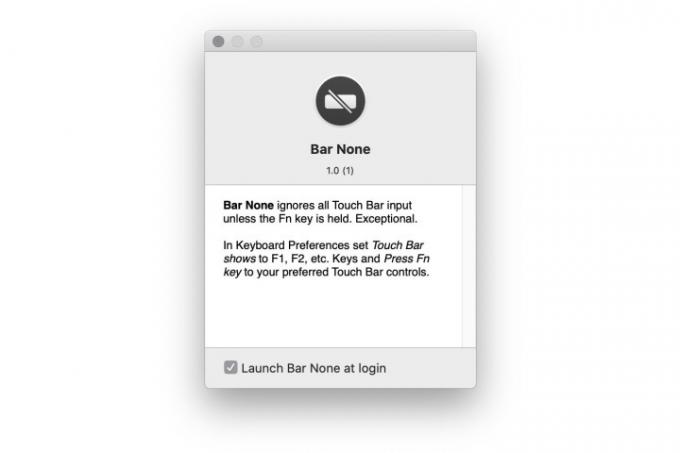
Sajnos az Apple nem ad módot a TouchBar teljes letiltására. Van azonban egy harmadik féltől származó alkalmazás, az úgynevezett Kivétel nélkül Shaun Inman fejlesztette ki, amely pontosan ezt teszi.
A működése meglehetősen egyszerű. A telepítés után a Bar None megjelenik a felső menüben, és nem engedi, hogy a Touch Bar működjön anélkül, hogy a felhasználó az FN billentyűt lenyomva tartja. Teljes védelmet fog kapni a nem szándékos kattintások ellen, mivel a Bar None megköveteli, hogy megtegye ezt az extra lépést, így biztosítva, hogy csak akkor használja a TouchBart, amikor valóban szeretné.
Az alkalmazásletöltés eléréséhez fel kell keresnie a Bar None webhelyet. Ezután módosíthatja a Macbook engedélyeit a következő címre kattintva Rendszerbeállítások > Biztonság és adatvédelem > Kisegítő lehetőségek.
Bar None (Nincs) véd a nem szándékos érintőpad kattanások ellen azáltal, hogy aktivál egy védelmi módot, amely korlátozza az érzékenységet, ugyanakkor lehetővé tesz bizonyos teljesítményt, amikor a program alapértelmezett módban van. Ha azt szeretné, hogy az érintőpad teljesen le legyen zárva, így nem kap bevitelt, módosíthatja a Bar None beállításokat a Rendszerbeállítások > Billentyűzet. Ebben a módban a Touch Bar csak akkor fog működni, ha Ön mondja.
Hasznos és alapos útmutatót adunkhogyan lehet letölteni a MacOS Big Sur-t amelyeket a Mac teljesítményének javítására használhat.
Szerkesztői ajánlások
- Előfordulhat, hogy az M3 MacBook Pro hamarabb elindul, mint bárki várta
- A legjobb Prime Day MacBook-ajánlatok: Takarítson meg MacBook Air-t és MacBook Pro-t
- Az Apple szerint Intel chipek tartották vissza a 15 hüvelykes MacBook Airt
- Legjobb MacBook-ajánlatok: Takarítson meg MacBook Air-t és MacBook Pro-t
- A MacBookok végre utolérhetik a Windows laptopokat ezen az egyetlen fontos módon
Frissítse életmódjátA Digital Trends segítségével az olvasók nyomon követhetik a technológia rohanó világát a legfrissebb hírekkel, szórakoztató termékismertetőkkel, éleslátó szerkesztőségekkel és egyedülálló betekintésekkel.



