
Majdnem három év telt el azóta, hogy az Apple bemutatta a Touch Bart a világnak, és így van még mindig keresi a célt. Bár semmivel sem rosszabb, mint a lecserélt funkcióbillentyűk, az Apple nagyon küzdött azért, hogy kiaknázza a benne rejlő lehetőségeket, és valóban kiváló részévé tegye a MacBook Pro birtoklásának.
Tartalom
- BetterTouchTool
- Himlő
- Haptic Touch Bar
- TouchSwitcher
Ez elgondolkodtatott bennünket. Biztosan, van néhány gyilkos alkalmazás a Érintse meg a sávot? Biztosan, Néhány dolog ráébreszt bennünket, mire gondolt az Apple, amikor 2016-ban lecserélte a funkcióbillentyűket? Nos, kiderült, hogy vannak. Összegyűjtöttünk négy Touch Bar alkalmazást és eszközt, amelyek rendkívül hasznossá teszik.
Ajánlott videók
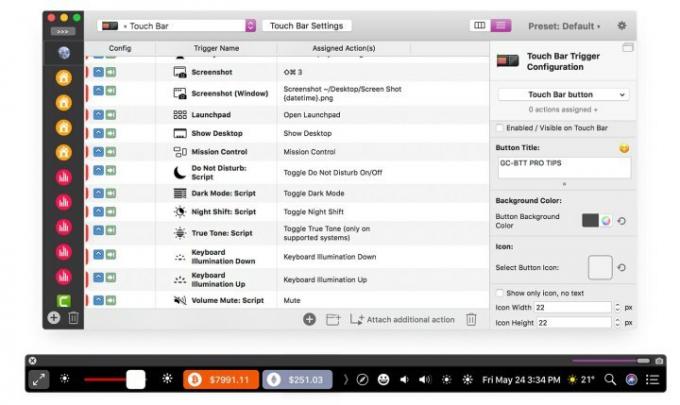
A Touch Bar fő problémája az, hogy harmadik féltől származó alkalmazásgyártókra támaszkodik, hogy megérje. Ha egy alkalmazást használ, és a fejlesztő nem adott hozzá semmilyen Touch Bar funkciót, akkor a Touch Bar használhatatlan.
Összefüggő
- A legjobb Prime Day MacBook-ajánlatok: Takarítson meg MacBook Air-t és MacBook Pro-t
- Az Apple szerint Intel chipek tartották vissza a 15 hüvelykes MacBook Airt
- Legjobb MacBook-ajánlatok: Takarítson meg MacBook Air-t és MacBook Pro-t
BetterTouchTool javítja ezt azáltal, hogy szilárdan irányítja Önt. Kezdetnek lehetővé teszi, hogy bármilyen alkalmazást hozzáadjon a Touch Barhoz, nem csak azokat, amelyek a Touch Bar funkcióval bővítették a fejlesztőket. Gyorsan elindíthat bármely kívánt alkalmazást, vagy hozzáadhat egy gombot bizonyos funkciókhoz (például egy adott URL-re ugorhat a Safariban).
Valójában a munkafolyamat-lehetőségek jelentik ezt. Hatékony folyamatokat hozhat létre számos művelettel és feladattal, amelyek mindegyike egyetlen gombnyomással aktiválható a Touch Baron. Ez az az ellenőrzési szint, amelyet három évvel ezelőtt reméltünk, és amelyet az Apple még mindig nem vezetett be.
Ez is kontextuális marad. Tegyük fel, hogy létrehozott egy csomó Touch Bar-parancsikont a Slack számára, például a különböző szobák közötti váltást és a közvetlen üzeneteket. Töltsd fel a Slackot, és ezek a parancsikonok mostantól megjelennek a Touch Bar-on.
A BetterTouchTool nem csak a Touch Bar számára készült. Lehetővé teszi saját görgetőpadi gesztusok létrehozását, gyorsbillentyűket, szöveges triggerek és még sok más. Ez egy nagyszerűen lekerekített alkalmazás, amely a Touch Bar-t azzá a hatékony eszközzé teszi, mint amilyennek mindig is lennie kellett.
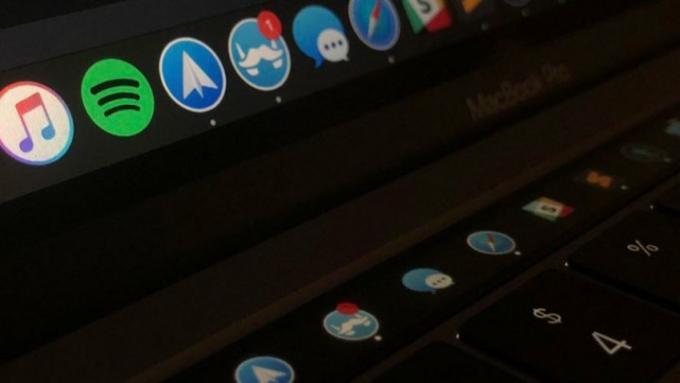
Sok Mac-felhasználó inkább elrejti a dokkolót, csak akkor jelenik meg, ha az egérmutatót a képernyő aljára viszi. Ez helyet takarít meg, és zsúfoltja az asztalt, de húzódzkodó lehet, amíg a dokkoló újra megjelenik, amikor szüksége van rá.
Himlő Lehetővé teszi a tiszta, Dock nélküli asztal fenntartását, miközben gyors hozzáférést biztosít a Dockban lévő alkalmazásokhoz. Ezt úgy éri el, hogy a Dockot és annak összes ikonját hozzáadja a Touch Barhoz, és értesítési figyelmeztetéseket is kap, hogy soha ne maradjon le az alkalmazások frissítéseiről. Gyorsan válthat a nyitott ablakok között az egyes alkalmazásokon belül, az előnézetek pedig megjelennek a Touch Baron.
Ez önmagában egy nagyon praktikus, gyors hozzáférésű alkalmazás lenne, de ennél sokkal többet tesz. Egy csomó előre beállított widgetet tartalmaz, és olyan dolgokat ad hozzá, mint a Wi-Fi állapotjelzői, az akkumulátor élettartama, valamint a dátum és az idő; egy „most játszik” widget a zenéhez, amely lehetővé teszi a lejátszást, a szüneteltetést, az átugrást és egyebeket; és egy Vezérlőközpont widgetet, ahol beállíthatja az olyan beállításokat, mint a fényerő és a hangerő. A fejlesztő több widgeten is dolgozik a funkcionalitás növelése érdekében.
Az összes widget tetszés szerint személyre szabható, és az alkotó még egy készletet is készít, hogy más fejlesztők hozzáadhassák saját widgeteiket. Tehát akár csak gyors hozzáférést szeretne a Touch Bar dokkolójához, akár egy kicsit többet, a Pockot érdemes megnézni.
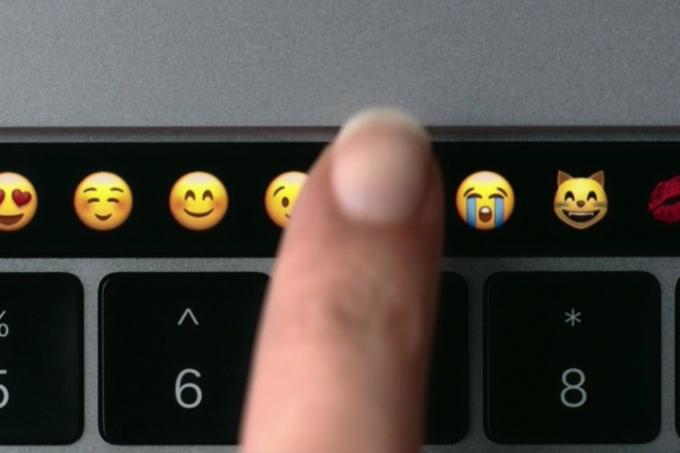
A Touch Bar fő problémája a tapintható visszajelzés hiánya. Ellentétben a funkcióbillentyűkkel (vagy más billentyűkkel), a Touch Bar egy sima csík, így nem tudja, hol ér véget az egyik Touch Bar gomb, és hol kezdődik a következő csak érintéssel. Ez azt jelentheti, hogy a termelékenység megszakad, mivel folyamatosan lefelé kell néznie, hogy ellenőrizze, valóban megfelelően nyom-e meg egy gombot.
Van azonban egy gyors és egyszerű megoldás, a formában Haptic Touch Bar. Ez a letöltés tapintó visszajelzést ad minden Touch Bar gombhoz, függetlenül attól, hogy milyen módban használja (a funkcióbillentyűktől a kontextusfüggő alkalmazásvezérlőkig és minden, ami a kettő között van). Ez sokkal könnyebbé teszi a Touch Bar egyszerű érintéssel történő használatát.
Jelenleg az a korlátozás, hogy nincs haptikus motor a Touch Bar alatt, így a Haptic Touch Bar visszajelzést ad a MacBook Pro nagyméretű Force Touch érintőpadjával. Azonban testreszabhatja a tapintási visszajelzés erősségét, és hangot is hozzáadhat, így kell továbbra sem probléma, ha kap egy kis visszajelzést arról, hogy elérte-e azt a bosszantó Touch Bart gomb.
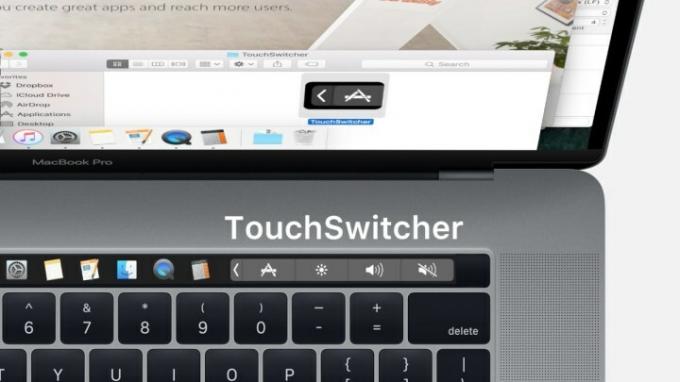
Ha azon kapja magát, hogy sok alkalmazást tart nyitva egyszerre, valószínűleg ismeri a közöttük való váltás bosszantó folyamatát. Command + Tab. Sok érintésre van szükség ahhoz, hogy az alkalmazások listájának egyik végéről a másikra kerüljön. A helyzet még nagyobb gondot okoz, ha alapértelmezettként próbál váltani az alkalmazáson belüli nyitott ablakok között Command + ~ a parancsikont dühítően kínos megnyomni.
Szerencsére, TouchSwitcher használja a Touch Bart, ami sokkal egyszerűbb alternatívát kínál. Érintse meg a TouchSwitcher ikont az érintősávon, hogy megtekinthesse az éppen megnyitott alkalmazások ikonjait, majd csak koppintson az egyikre a váltáshoz. Ez sokkal gyorsabbá teszi, mint a többszöri koppintás Command + Tab hogy elérje a kívánt alkalmazást.
Rengeteg testreszabási lehetőség kínálkozik, hogy még egyszerűbb legyen. Kedvenc alkalmazásokat hozzáadhat a megnyitott alkalmazások listájához, és lenyomva tarthat egy ikont (vagy Vezérlés + Érintés it) az olyan opciók eléréséhez, mint az Elrejtés vagy a Kilépés. Ha több alkalmazást szeretne elrejteni, tartsa lenyomva Váltás és érintse meg őket; több alkalmazásból való kilépéshez tartsa lenyomva választási lehetőség és koppintson rájuk. Ez nem egy túl bonyolult eszköz, de egy kicsit megkönnyíti a dolgokat a Mac gépen.
Szerkesztői ajánlások
- Előfordulhat, hogy az M3 MacBook Pro hamarabb elindul, mint bárki várta
- MacBook Air 15 hüvelykes vs. 13 hüvelykes MacBook Air: melyiket érdemes megvásárolni
- A nagy kiszivárogtatás felfedi minden titkot, amelyen az Apple dolgozik
- A MacBookok végre utolérhetik a Windows laptopokat ezen az egyetlen fontos módon
- Van egy MacBook, amelyet az Apple-nek nincs joga folytatni az értékesítést
Frissítse életmódjátA Digital Trends segítségével az olvasók nyomon követhetik a technológia rohanó világát a legfrissebb hírekkel, szórakoztató termékismertetőkkel, éleslátó szerkesztőségekkel és egyedülálló betekintésekkel.




