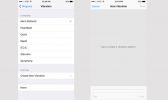Rengeteg okos kisebb funkció rejtőzik benne iOS 16. Ezek közül talán a leglenyűgözőbb a fotó tárgyának a háttérelemekből való kiemelésének képessége, digitálisan vágja ki a fénykép fő részét, hogy megoszthassa önmagában, vagy beillessze egy másik képbe, teljesen más hátterű.
Tartalom
- Hogyan másoljunk témát fényképes háttérről
- Hogyan oszthat meg egy tárgyat közvetlenül egy másik alkalmazással
- Hogyan másoljunk tárgyat fogd és vidd segítségével
Ez az új funkció az Apple Visual Look Up szolgáltatásának bővítése tavaly jelent meg az iOS 15-ben. Eredeti formájában a Visual Look Up gépi tanulást használt bizonyos objektumok felismerésére a fotókon – például népszerű tereptárgyak, virágok, növények, bizonyos háziállatok fajtái, sőt madarak, rovarok és pókok. Ha a Fényképek alkalmazásban kiválaszt egy felismert objektumot, akkor a Wikipédia-cikkekre mutató hivatkozások és az internetről származó hasonló képek több információt nyújtanak.
Ajánlott videók
Könnyen
5 perc
An iPhone XS/XR vagy újabb
iOS 16 vagy újabb
Tehát az Apple számára nem volt nehéz fejleszteni ezeket a gépi tanulási képességeket, hogy lehetővé tegye az észlelt objektumok azonnali kiemelését a fényképek közül. Még jobb, hogy ez az új funkció nem csak olyan dolgokkal működik, amelyeket a Visual Look Up felismer; Az iOS 16 szinte bármit fel tud emelni, amit a fotó különálló alanyaként azonosít, legyen az ember, háziállat, utcatábla, háztartási gép vagy véletlenszerű, asztalon heverő tárgy.
Sőt, az eredeti Visual Look Up szolgáltatáshoz hasonlóan nincs szüksége a legújabbra és a legjobbra iPhone 14 hogy kihasználja. Ez minden iPhone modellen működik, egészen a 2018-as iPhone XS-ig és iPhone XR-ig. Bár természetesen jobban működik az iPhone-on készült, nagy felbontású Portré módban készült felvételeknél, ez a fotókönyvtárban lévő bármely képpel használható – még azokkal is, amelyeket a régi nyomtatásból szkenneltél be fényképeket.

Hogyan másoljunk témát fényképes háttérről
A funkció használatának legegyszerűbb módja a fénykép tárgyának átmásolása a rendszer vágólapjára. Ezt beillesztheti bármely más olyan alkalmazásba, amely támogatja a képeket, például az Üzenetek, Mail, Notes vagy kedvenc fotószerkesztőjébe.
1. lépés: Nyisson meg egy megfelelő képet az iPhone készülék Fotók alkalmazásában.
2. lépés: Érintse meg és röviden tartsa lenyomva a fénykép témáját, amíg egy világító körvonal meg nem jelenik körülötte.

Összefüggő
- Hogyan lehet élő fotót videóvá alakítani iPhone-on
- Miért nem használhatja az Apple Pay-t a Walmartnál?
- Hogyan találhat letöltött fájlokat iPhone vagy Android okostelefonján
3. lépés: Engedje el az ujját. Meg kell jelennie egy helyi menünek.
4. lépés: Válassza ki Másolat. A körvonalazott téma a vágólapra másolódik.
5. lépés: Nyisson meg egy másik alkalmazást, és illessze be a vágólap tartalmát, mint bármely más képhez. Csak a fotó tárgya kerül beillesztésre.

Hogyan oszthat meg egy tárgyat közvetlenül egy másik alkalmazással
Ha csak egy fénykép témáját szeretné megosztani egy üzenetküldő vagy közösségimédia-alkalmazáson keresztül, kihagyhatja a vágólapot, és ezt közvetlenül az iOS 16 megosztási lapján keresztül teheti meg.
1. lépés: Nyisson meg egy megfelelő képet az iPhone készülék Fotók alkalmazásában.
2. lépés: Érintse meg és röviden tartsa lenyomva a fénykép témáját, amíg egy világító körvonal meg nem jelenik körülötte.
3. lépés: Engedje el az ujját. Meg kell jelennie egy helyi menünek.
4. lépés: Válassza ki Ossza meg. Megjelenik az iOS megosztási párbeszédpanel.
5. lépés: Válassza ki, hol szeretné megosztani a kiválasztott témát. A kiválasztott alkalmazás ugyanúgy megnyílik, mint bármely más fénykép megosztásánál, de csak a kép témája jelenik meg.

Hogyan másoljunk tárgyat fogd és vidd segítségével
Lehetőség van egy kép tárgyának másolására is, ha áthúzza azt a Fotók alkalmazásból egy harmadik féltől származó alkalmazásba, amely támogatja a fogd és vidd funkciót. Ez a legtöbb beépített alkalmazással működik, mint például a Mail, az Üzenetek, a Jegyzetek és az Emlékeztetők. Ez akkor is kényelmes, ha harmadik féltől származó fotószerkesztőkkel dolgozik.
1. lépés: Nyisson meg egy megfelelő képet az iPhone készülék Fotók alkalmazásában.
2. lépés: Érintse meg és röviden tartsa lenyomva a fénykép témáját, amíg egy izzó körvonal meg nem jelenik.
3. lépés: Kezdje el mozgatni az ujját anélkül, hogy felemelné. Látnia kell a tárgy másolatát, amelyet az ujjával kihúznak a fényképről.
4. lépés: Továbbra is tartsa az ujját a képen, miközben egy másik ujjával csúsztassa felfelé az iPhone képernyőjének aljáról, hogy visszatérjen a kezdőképernyőre.
5. lépés: Továbbra is tartsa az ujját a képen, és egy másik ujjával nyissa meg azt az alkalmazást, amelybe be szeretné ejteni a képet.
6. lépés: A célalkalmazásban húzza a képet oda, ahová be szeretné illeszteni, és távolítsa el az ujját, hogy a helyére helyezze.
Hogy mi történik ezután, az az alkalmazástól függ. A fotószerkesztők általában új rétegként adják hozzá a tárgy képét, amelyet ugyanúgy mozgathat, átméretezhet és szerkeszthet, mint bármely más képet. Ha bedobja a képet egy üzenetküldő vagy közösségimédia-alkalmazásba, az új bejegyzésbe illeszti be. Ha a célalkalmazás nem támogatja a képek beillesztését, akkor semmi sem történik, és a téma el lesz vetve.
Szerkesztői ajánlások
- Az iOS 17 béta letöltése iPhone-ra most
- Widgetek hozzáadása iPhone zárolási képernyőjéhez iOS 16 rendszeren
- Az iPhone 14 Pro mindig bekapcsolt kijelzőjének kikapcsolása
- 17 rejtett iOS 17 funkció, amelyekről tudnia kell
- Van iPhone-od, iPaded vagy Apple Watchod? Azonnal frissítenie kell
Frissítse életmódjátA Digital Trends segítségével az olvasók nyomon követhetik a technológia rohanó világát a legfrissebb hírekkel, szórakoztató termékismertetőkkel, éleslátó szerkesztőségekkel és egyedülálló betekintésekkel.