Az egyik saját e-mail címének eltávolításához az iPad készülékről törölnie kell a fiókot; mások e-mail címének törléséhez használja a Névjegyek menüt. Az iPad azt is lehetővé teszi, hogy eltávolítsa azokat a címeket, amelyek felbukkannak a legutóbbi névjegylistában, amikor e-maileket küld, ha a lista túl nagy és tolakodó lesz.
E-mail fiók törlése
Koppintson a Beállítások a Kezdőképernyőn, és nyissa meg Mail, Kapcsolatok, Naptárak. Koppintson az eltávolítani kívánt fiókra a Fiókok terület.
A nap videója

az iPhone-unkat
Kép jóváírása: A kép az Apple jóvoltából
Érintse meg a Fiók törlése gombot, majd Töröl a megerősítő felugró ablakban.

Az iPad eltávolítja a fiókadatokat, amikor töröl egy e-mail fiókot.
Kép jóváírása: A kép az Apple jóvoltából
Várja meg, amíg iPadje befejezi a törlési folyamatot, és visszatér a fő levelezési oldalra. A fióknak többé nem szabad megjelennie a listában.
Tipp
Bár lehet adjon hozzá egy e-mail fiókot az iPadhez, adatvesztést okozhat, ha a fiókot a törlés után újra beállítja. Ha úgy gondolja, hogy a jövőben használni szeretne egy fiókot, inkább tiltsa le. Nyissa meg a fiókot
Mail, Kapcsolatok, Naptárak és kapcsolja ki az összes engedélyezett csúszkát. A fiók újbóli engedélyezéséhez állítsa vissza a csúszkákat. A teljes fiók letiltása törölheti a jegyzeteket az IMAP-fiókokról – ennek elkerülése érdekében csak a Posta gombot az iPad készülékére érkező és onnan érkező e-mailek letiltásához.Koppintson a Kapcsolatok a Kezdőképernyőn, és válassza ki a módosítani kívánt személy nevét. Koppintson a Szerkesztés.

Szerkesztés módban törölheti, létrehozhatja és szerkesztheti a névjegyadatokat.
Kép jóváírása: A kép az Apple jóvoltából
Lépjen az e-mail címre, érintse meg a - jel mellette, majd érintse meg a lehetőséget Töröl hogy távolítsa el.

Ez a képernyő a névjegy összes adatát tartalmazza.
Kép jóváírása: A kép az Apple jóvoltából
Tipp
Egy névjegy és az összes adatának teljes törléséhez csúsztassa le az ujját a képernyő aljára, és válassza a lehetőséget Névjegy törlése. Érintse meg a Névjegy törlése megerősítés.
Távolítson el egy e-mail címet a legutóbbiak közül
Idővel az iPad listát készít azokról a legutóbbi e-mail címekről, amelyeket e-mailek küldésére használt. Amikor elkezd beírni egy címet egy új e-mailben, megjelenik a névjegyek listája a beírt betűk alapján. Bár ez a lista hasznos – egyszerűen csak megérinthet egy címet, hogy hozzáadja, ahelyett, hogy az egészet beírná –, nagy lehet, és olyan névjegyeket is tartalmazhat, amelyeket már nem szeretne használni.
Ha törölni szeretné a névjegyeket a listáról, kezdje el beírni az e-mail címet a Nak nek terület. Amikor megjelenik a lista, keresse meg az eltávolítani kívánt címet, és koppintson a kékre én gomb. Ha nem látja a én gombra a név mellett, hozzáadtad az e-mail címet a Névjegyekhez, és nem törölheted a listáról. Az iPad csak azokat a legutóbbi e-mail címeket távolítja el, amelyek nem szerepelnek a Névjegyzékben.
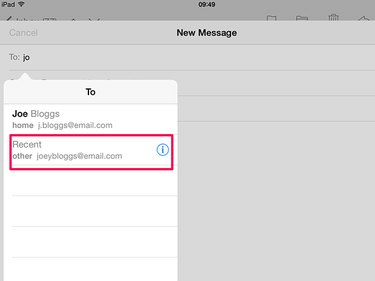
iPadje automatikus kiegészítést használ az e-mail címek előrejelzésére.
Kép jóváírása: A kép az Apple jóvoltából
Válassza ki Eltávolítás a legutóbbiak közül az e-mail cím törléséhez a listáról.
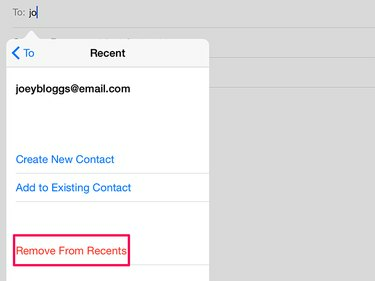
Érdemes megtartani azokat az e-mail címeket, amelyeket újra felhasználhat.
Kép jóváírása: A kép az Apple jóvoltából
Tipp
A Legutóbbiak listával a lehetőség kiválasztásával címet is hozzáadhat a névjegyzékhez Új névjegy létrehozása vagy Hozzáadás a meglévő névjegyhez ahelyett Eltávolítás a legutóbbiak közül.
Figyelem
- Egy e-mail cím eltávolítása az iPad készüléke Legutóbbiak listájáról nem feltétlenül jelent végleges megoldást – a névjegyek visszakerülnek a listára, ha újra e-mailt küld a címükre.



