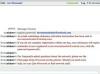Kép jóváírása: GaudiLab/iStock/GettyImages
Ha nem tud leállítani egy folyamatot az eszközén, akkor a következő üzenet jelenik meg: „Nem lehet megszüntetni a folyamathozzáférést. Megtagadva" vagy azzal egyenértékű, előfordulhat, hogy le kell állítania a folyamatot egy másik fiók, például egy rendszergazda használatával fiókot. Ha ez sem sikerül, megpróbálhatja újraindítani a gépet utolsó lehetőségként a folyamat leállításához.
Folyamat befejezése megtagadva hozzáféréssel
Ha Microsoft Windows rendszert használ, és „Hozzáférés megtagadva” hibaüzenetet kap, amikor megpróbálja leállítani a futót alkalmazást a Windows Feladatkezelőben, továbbra is leállíthatja a folyamatot egy másik felhasználó használatával fiókot. Ha nem Ön indította el a folyamatot, gyakran nincs joga leállítani.
A nap videója
Ha többfelhasználós gépet használ, érdemes ellenőrizni, hogy ki indította el a folyamatot, és megkérheti az illetőt, hogy fejezze be. Így megbizonyosodhat arról, hogy a folyamat befejezésekor nem avatkozik bele más munkájába.
Ha Ön az egyetlen felhasználó a gépen, vagy biztos abban, hogy a folyamat nem tesz semmi hasznot mások számára, akkor rendszergazdai fiókkal fejezheti be a folyamatot. Ehhez rendelkeznie kell a rendszergazdai jelszóval a számítógépen. Ha vállalati gépet használ, előfordulhat, hogy segítséget kell kérnie az informatikai részlegtől vagy azzal egyenértékűtől.
Rendszergazdai fiók használata
Ha rendszergazdai fiókot szeretne használni a folyamat befejezéséhez, bejelentkezhet a rendszerbe a következő fiók használatával rendszergazdai jogosultságokkal, vagy nyissa meg a parancssort rendszergazdai jelszó használatával, miközben bejelentkezik egy másikba fiókot.
Ha rendszergazdaként szeretne bejelentkezni, először jelentkezzen ki normál fiókjából. Windows 10 vagy Windows 8 esetén ehhez kattintson a "Start menüre", majd kattintson a felhasználónevére, és válassza a "Kijelentkezés" gombot. A Windows régebbi verzióiban kattintson a "Leállítás" gombra a "Start menüben", majd válassza a "Kijelentkezés" lehetőséget.
Miután kijelentkezett, jelentkezzen be újra a rendszergazdai fiók felhasználónevének és jelszavának megadásával. Ezután indítsa el a Windows Feladatkezelőt úgy, hogy lenyomva tartja a vezérlő és a shift billentyűket a billentyűzeten, és megnyomja az „Escape” gombot. Öld meg a a kérdéses folyamatot, kattintson rá, majd kattintson a „Feladat befejezése” gombra. A munka folytatásához jelentkezzen ki, majd vissza normál fiókjába.
A parancssor használata
A letiltott hozzáférésű feladatot a Windows parancssorral rendszergazdai jogosultságokkal is leállíthatja.
Windows 10 vagy Windows 8 esetén kattintson a jobb gombbal a képernyő bal alsó sarkára, és kattintson a "Parancssor (Rendszergazda)" elemre. Windows 7 rendszeren kattintson a "Start menüre", és írja be a "cmd" kifejezést a keresőmezőbe. Kattintson jobb gombbal a "Parancssor" ikonra, majd kattintson a "Futtatás rendszergazdaként" elemre.
Miután megnyitotta a parancssort, írja be a "taskkill /IM "[folyamatnév]" /T /F" parancsot, és nyomja meg az Enter billentyűt, ahol a "folyamatnév" a folyamat neve a Feladatkezelőben.
Egyéb operációs rendszerek
Hasonló problémákba ütközhet más operációs rendszereken, például Linuxon és macOS-en.
Ezen operációs rendszerek bármelyikében leállíthat egy folyamatot a parancssorból származó "kill" paranccsal. Nyisson meg egy parancssori ablakot, és írja be a „kill [pid]” kifejezést, ahol a „pid” a folyamatazonosító, amelyet a „ps” vagy „top” paranccsal kaphat meg.
Ha a kill parancs meghiúsul megtagadt hozzáférés mellett, futtasson egy „sudo kill [pid]” parancsot. A "sudo" parancs bekéri a jelszavát, és lehetővé teszi a parancs futtatását rendszergazdaként. Ha ez nem állítja le a folyamatot, megpróbálhatja futtatni a „sudo kill -9 [pid]” parancsot, amely azonnal leállítja a folyamatot.