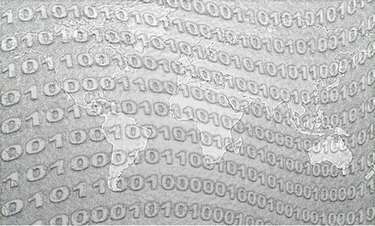
Az Excel és a VBA segítségével hozzon létre folyamatjelző sávot.
A számítógépes alkalmazásokban folyamatjelző sáv jelzi a művelet előrehaladását. Ez általában egy téglalap, amely a művelet előrehaladása közben animált. A Visual Basic for Applications vagy a VBA egy számítógépes programozási nyelv, amelyet a Microsoft Office alkalmazásokban használnak a rutinfeladatok automatizálására és felhasználói felületek létrehozására. Könnyen létrehozhat folyamatjelző sávot a VBA használatával a Microsoft Office Excelben. Az Excel egy táblázatkezelő alkalmazás, amely a Microsoft Office programcsomag része.
1. lépés
Nyissa meg a Microsoft Office Excelt, majd nyomja meg az "Alt" és az "F11" billentyűket a Visual Basic Editor megnyitásához. Kattintson a jobb gombbal a "VBAProject" elemre, majd kattintson a "UserForm" elemre egy új űrlap beszúrásához. Az "Eszköztár" menüben kattintson a "Címke" elemre. Miközben lenyomva tartja az egérgombot, húzza át az űrlapot egy új címkevezérlő létrehozásához.
A nap videója
2. lépés
Kattintson a jobb gombbal a címkére, és válassza a „Tulajdonságok” lehetőséget, majd módosítsa a „Magasság” értéket 42-re, a „Szélesség” értéket pedig 12-re. Módosítsa a "Felső"-t 12-re. Hozzon létre további kilenc címkét ugyanazzal az eljárással.
3. lépés
Kattintson a "CommandButton" gombra az "Eszköztár" panelen, és adjon hozzá egy új gombot az űrlaphoz. Kattintson a jobb gombbal a "CommandButton" elemre, majd kattintson a "Kód megtekintése" gombra egy új eljárás létrehozásához.
4. lépés
Új változó létrehozásához és értékének meghatározásához írja be a következőket:
Dim cnt As Integer cnt = 0
5. lépés
Írja be a következőket az összes címke elrejtéséhez az űrlap indításakor:
Nekem. Label1.Visible = False Me. Label2.Visible = False Me. Label3.Visible = False Me. Label4.Visible = False Me. Label5.Visible = False Nekem. Label6.Visible = False Me. Label7.Visible = False Me. Label8.Visible = False Me. Label9.Visible = False Me. Label10.Visible = False
6. lépés
Gépelje be a következőt egy while ciklus létrehozásához, és ismételje meg 10-szer, miközben 5 másodpercre szünetelteti a kódot:
Do While cnt <> 10
Select Case cnt Case Is = 1 Me. Label1.Visible = True Me. Label1.BackColor = vbBlue Case Is = 2 Me. Label2.Visible = True Me. Label2.BackColor = vbBlue Case Is = 3 Me. Label3.Visible = True Me. Label3.BackColor = vbBlue Case Is = 4 Me. Label4.Visible = True Me. Label4.BackColor = vbBlue Case Is = 5 Me. Label5.Visible = True Me. Label5.BackColor = vbBlue Case Is = 6 Me. Label6.Visible = True Me. Label6.BackColor = vbBlue Case Is = 7 Me. Label7.Visible = True Me. Label7.BackColor = vbBlue Case Is = 8 Me. Label8.Visible = True Me. Label8.BackColor = vbBlue Case Is = 9 Me. Label9.Visible = True Me. Label9.BackColor = vbBlue Case Is = 10 Me. Label10.Visible = True Me. Label10.BackColor = vbBlue End Select. Nekem. Alkalmazás újrafestése. Várjon most + TimeValue("00:00:05")cnt = cnt + 1
Hurok
7. lépés
Kattintson a "Beszúrás" menüre, majd kattintson a "Modul" gombra új modul hozzáadásához. Másolja ki és illessze be az alábbi kódot a „UserForm1” elindításához:
Sub showProgressBar() UserForm1.Show End Sub
Nyomja meg az "F5" gombot a program futtatásához.


