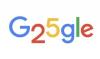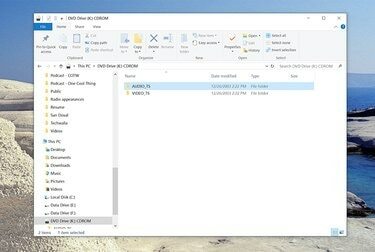
Kép jóváírása: Dave Johnson/Techwalla
Az ISO-fájl egy CD- vagy DVD-lemez „képe” – az ISO-fájl úgy is elképzelhető, mint egy lemez egyetlen fájllá desztillált tartalma. A megfelelő szoftverrel egy ISO-fájlt lemezzé alakíthat, vagy legalább elolvashatja és használhatja az egyes fájljait.
Míg a Windows régebbi verziói nem tudják elolvasni az ISO-fájlok tartalmát, és nem tudják natív módon futtatni az ISO-fájlt, ha van ilyen Windows 7/8/10, Ön sokkal jobb állapotban van, mivel az ISO-fájlokkal való munkavégzéshez szükséges biztonsági okmány már integrálva van az OS.
A nap videója
Függetlenül attól, hogy milyen Windows-verzióval rendelkezik, három lehetőség közül választhat: ISO segítségével lemezt hozhat létre; kibonthatja az ISO tartalmát, és úgy használhatja ezeket a fájlokat, mint egy lemezt; vagy "csatolhat" egy ISO-fájlt virtuális meghajtóként, így az úgy viselkedik, mint egy CD vagy DVD a számítógépén.
Íme a három módszer áttekintése:
1. Csatlakoztasson egy ISO-t virtuális meghajtóként
Lehetőség van ISO-fájl csatlakoztatására, így az úgy viselkedik, mint egy DVD-meghajtó. Ez hasznos lehet nagyméretű, ISO-n biztosított alkalmazások telepítéséhez, de ne feledje, hogy ezt a megközelítést nem használhatja olyan operációs rendszer telepítésére, mint maga a Windows.
Ehhez a Windows új verziójával (Windows 7 vagy újabb) keresse meg az ISO-fájlt, és kattintson rá duplán. A Windows Intézőben közönséges meghajtóként jelenik meg, saját betűjellel.
A Windows régebbi verzióinál érdemes egy erre a célra tervezett programot telepíteni és használni. Rengeteg a választék, de ajánljuk WinCDEmu, Virtuális CloneDrive, vagy Pismo File Mount Audit csomag.
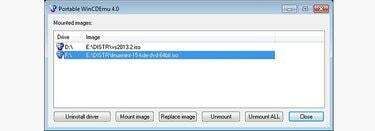
Mindezek a programok ingyenesek és könnyen használhatók; a legtöbb esetben egyszerűen csak duplán kell kattintania az ISO-ra, hogy virtuális meghajtóként csatlakoztassa, ahol aztán megjelenik a Windows Intézőben olyan meghajtóként, amelyet bármely más meghajtóhoz hasonlóan felfedezhet és használhat.
2. Fájlok kibontása ISO-ból
Függetlenül attól, hogy hogyan csatlakoztat egy ISO-fájlt, miután elkészült, hozzáférhet az egyes ISO-fájlokhoz a Windows Intézővel – átmásolhatja őket számítógépére, vagy a szokásos módon futtathatja a programokat.
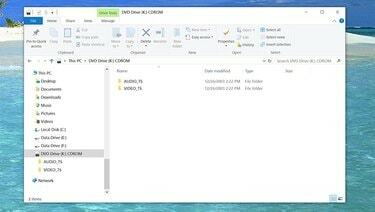
Kép jóváírása: Dave Johnson/Techwalla
Ha nem szeretné az ISO-t virtuális meghajtóként csatlakoztatni, akkor rendelkezésre állnak olyan programok is, amelyek segítségével „belenézhet” egy ISO-ba, és kibonthatja az adott fájlokat. Használhat olyan programot, mint pl Winrar, például pontosan erre a célra.
2. Írjon egy tényleges DVD-t ISO-fájlból
Ha az ISO-fájlt tényleges CD- vagy DVD-lemezre kell alakítania (például ha operációs rendszert kell telepítenie több számítógépre, és ez a legkényelmesebb megoldás), szüksége lesz egy DVD-R (vagy CD-R) meghajtóra, üres adathordozóra a lemez létrehozásához, valamint egy megfelelő programra, amely képes a lemezt egy ISO.
Ezt automatikusan megteheti Windows 7 vagy újabb rendszerrel; Kattintson a jobb gombbal az ISO-fájlra, és válassza ki az írást a helyi menüből, majd a megjelenése után fejezze be az Image Burner varázslót.
Ha a Windows régebbi verziójával rendelkezik, használhat olyan programot, mint pl Ingyenes ISO-író vagy Active@ ISO-író. Valószínű az is, hogy a megfelelő program a CD-R vagy DVD-R meghajtóval együtt érkezett.