A LibreOffice továbbra is az egyik legtöbb népszerű Microsoft Office alternatívák, egy hihetetlenül sokoldalú szövegszerkesztő, amely ingyenesen letölthető, és lehetővé teszi, hogy pontosan úgy állítsa be, ahogyan szeretné. Könnyedén importálhat fájlokat más szövegszerkesztőkből, testreszabhatja minden eszköz megjelenését, és különféle makrókat használhat. És ha akarja, még azt is megtanulhatja, hogyan kapcsolhatja be a sötét módot a szemnek sokkal könnyebb írási és szerkesztési élmény érdekében.
Tartalom
- Hogyan válthatunk sötét módra a LibreOffice-ban
- A LibreOffice lehetővé teszi a témák letöltését?
Íme, pontosan hol kell mennie, és mit kell tennie, hogy sötét módba váltson, és pihentesse a szemét.
Ajánlott videók
Könnyen
10 perc
LibreOffice
Hogyan válthatunk sötét módra a LibreOffice-ban
Ha még nem tetted meg, látogasson el a LibreOffice webhelyére és töltse le az alkalmazást a platformjára. Ne feledje, hogy a teljes alkalmazás ingyenesen használható, de engedélyt kell adnia az aktuális dokumentumaihoz stb.
1. lépés: Nyissa meg a dokumentumot, amelyen éppen dolgozik.
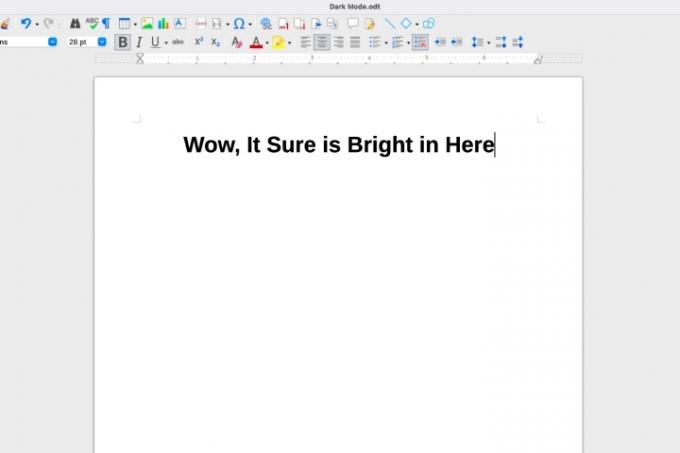
2. lépés: Most arra akarsz majd menni Lehetőségek a LibreOffice-ban. Ez kissé változhat a platformtól és a LibreOffice használt verziójától függően. A LibreOffice számos verziójában megtalálható Lehetőségek ban,-ben Eszközök menü szakaszában. Úgy is lehet hívni preferenciák ebben a részben.
Van néhány kivétel: a macOS-ben például azt találja, hogy a menü neve preferenciák, és hogy az alatt található LibreOffice menü ahol preferenciák számos macOS alkalmazásban megtalálható. Nyissa ki, amikor megtalálja.
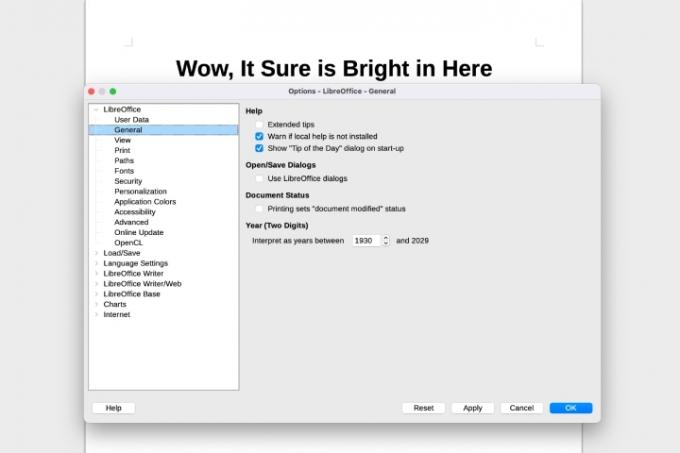
Összefüggő
- Betűtípusok hozzáadása a LibreOffice-hoz: lépésről lépésre
- Oldalszámok beszúrása a LibreOffice-ba
- A sötét mód engedélyezése a Windows 10 rendszerben
3. lépés: Megnyílik egy új ablak, amely számos lehetőséget kínál a LibreOffice beállításainak szabályozására. Ha van időd, érdemes választani Online frissítés és a folytatás előtt szerezze be a LibreOffice legújabb verzióját – ezek a lépések csak akkor működnek, ha Ön ezt teszi. Ha csak a sötét mód érdekli, és a LibreOffice újabb verziója van, válassza a lehetőséget Személyre szabás folytatni.
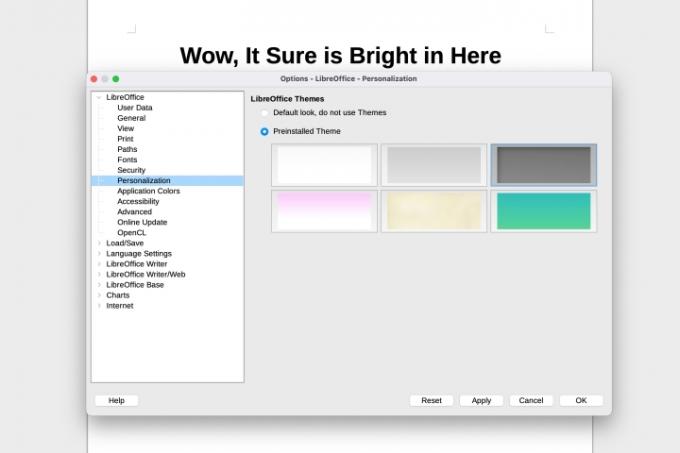
4. lépés: Győződjön meg arról, hogy Személyre szabás be van állítva Előre telepített témák, és válassza ki a lehetőséget Sötét téma a jobb oldalon. Válassza ki Alkalmaz folytatni. Ezzel az eszköztárat sötétebb árnyalatúvá változtatja.
5. lépés: Tudjuk, hogy egy kis eszköztár-módosítás nem túl lenyűgöző. De te csak most kezded. A bal oldali menüben válassza a lehetőséget Alkalmazási színek.
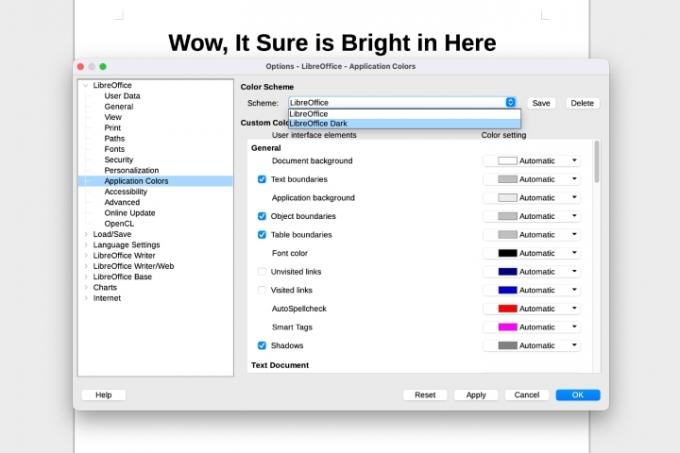
6. lépés: Ban,-ben Színösszeállítás szakaszban válassza ki a legördülő menüt és LibreOffice Sötét. Most válassza ki Alkalmaz, és egy sokkal kielégítőbb teljes sötét módnak kell megjelennie.
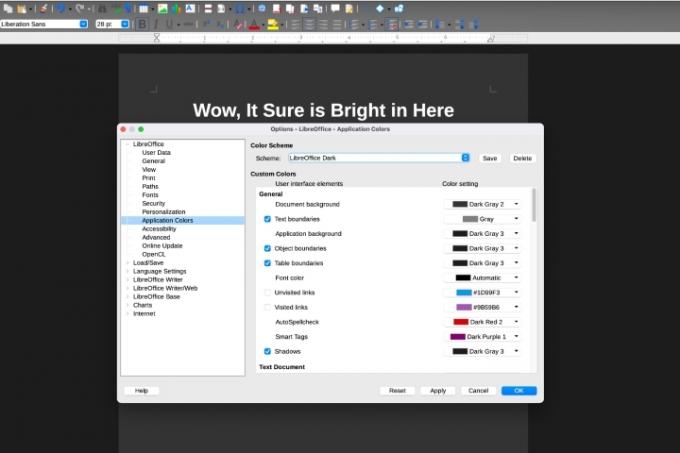
7. lépés: Érdemes végigmenni a Egyedi színek szakaszban, ahol szinte bármihez választhat színt, beleértve a hivatkozásokat, a különböző típusú kiemeléseket és egyebeket. Még akkor is, ha jelenleg nem változtat semmit, érdemes lehet újra meglátogatnia ezt a részt, és végrehajtani néhány változtatást attól függően, hogy milyen LibreOffice-eszközöket használ a leggyakrabban.
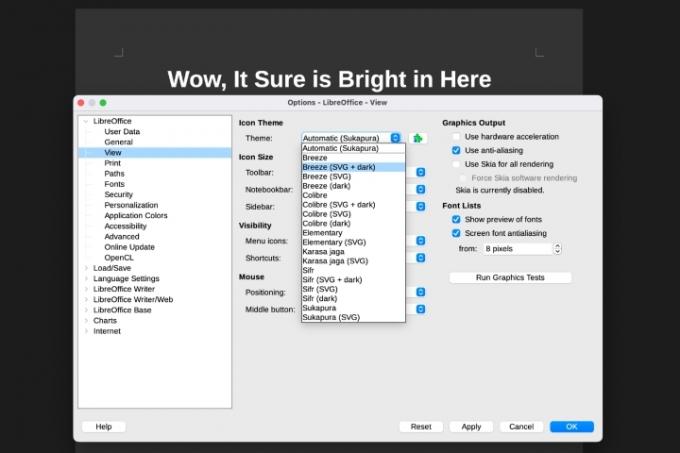
8. lépés: Egy utolsó tipp az extra testreszabáshoz: Irány a Kilátás szakaszban, mielőtt kilép. Itt számos módot találhat az eszköztáron megjelenő ikonok módosítására. Alatt Téma, számos témát találsz, amelyekkel kísérletezhetsz, beleértve a sötét verziókat is. Érdemes ezeket megnézni, és megnézni, hogy egy másik téma jobban működne-e a sötét móddal. Ha teljesen végzett, válassza a lehetőséget rendben.
A LibreOffice lehetővé teszi a témák letöltését?
A LibreOffice egyes verziói egykor lehetővé tették harmadik féltől származó témák letöltését és használatát. Ezt a funkciót nagyrészt eltávolították a LibreOffice legújabb verzióiból, így ez már nem igazán lehetséges. Ha talál letölthető témát a LibreOffice-hoz online, akkor ezek manapság valószínűleg nem működnek.
Nem biztos benne, hogy a LibreOffice az Ön számára? Nézze meg a LibreOffice vs. OpenOffice útmutató többet tanulni.
Szerkesztői ajánlások
- Mi az a LibreOffice?
- A LibreOffice használata PDF-szerkesztőként
- LibreOffice vs. OpenOffice: Melyik a megfelelő az Ön számára?
- A sötét mód engedélyezése a MacOS Mojave rendszerben
- A Slack asztali alkalmazásának végre sötét módja van. A következőképpen engedélyezheti
Frissítse életmódjátA Digital Trends segítségével az olvasók nyomon követhetik a technológia rohanó világát a legfrissebb hírekkel, szórakoztató termékismertetőkkel, éleslátó szerkesztőségekkel és egyedülálló betekintésekkel.




