Csak azért, mert munkatársa PDF-fájlt küldött Önnek az Ön által kívánt Excel-dokumentum helyett, ez nem jelenti azt, hogy valóban elakadt. Ebben az útmutatóban megtanítjuk, hogyan alakíthat át PDF-et Excel-dokumentummá néhány gyors és egyszerű lépéssel. Még néhány különféle módszert is megtanítunk erre.
Tartalom
- Adobe Acrobat Pro DC használata
- Ingyenes webalkalmazás használata
Ha nem akar fáradságot vállalni a PDF konvertálásával (akár jelszóval védett vagy sem), és inkább csak úgy szerkesztjük, ahogy van, van egy útmutatónk a legjobb PDF szerkesztők, is.
Ajánlott videók
Könnyen
5 perc
Adobe Acrobat Pro DC
PDFtoExcel.com
Adobe Acrobat Pro DC használata
A világ egyik vezető PDF-olvasó és -szerkesztő alkalmazásaként az Adobe Acrobat Pro DC az egyik legnépszerűbb módszer a PDF-ek Excel-fájllá konvertálására. Bármennyire is teljes körű, ez egy fizetős, prémium alkalmazás. Szerencsére van ingyenes próbaverzió, így ha csak egyszeri konverziót szeretne végrehajtani, ez a módszer nagyszerűen működik.
1. lépés: Letöltés Az Adobe Acrobat Pro DC hét napos próbaverziója és telepítse.
2. lépés: Nyissa meg a szoftvert, és válassza ki a Eszközök lapon.
Összefüggő
- PDF-fájlok kombinálása Windowson, macOS-en vagy a weben
- Hogyan ajándékozd meg a játékokat a Steamen
- Hogyan konvertálhatja VHS-szalagjait DVD-re, Blu-ray-re vagy digitálisra
3. lépés: Válaszd ki a PDF exportálása ikon. (Kiválaszthatja a PDF exportálása ikonra a jobb oldali ablaktáblában anélkül, hogy végig kellene mennie a Eszközök fül.)
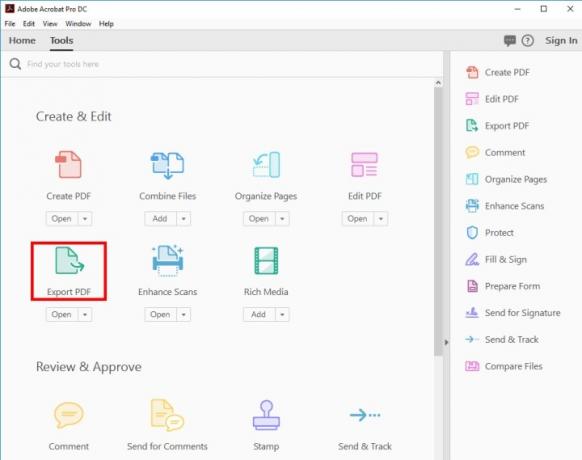
4. lépés: Válassza ki Válasszon ki egy fájlt és a megjelenő ablakból válassza ki a konvertálni kívánt PDF-fájlt. Ezután válassza ki Táblázat az exportálási lehetőségek listájából, és döntse el, hogy kíván-e a Microsoft Excel munkafüzet (.xlsx) vagy XML-táblázat 2003 (.xml) formátumban.
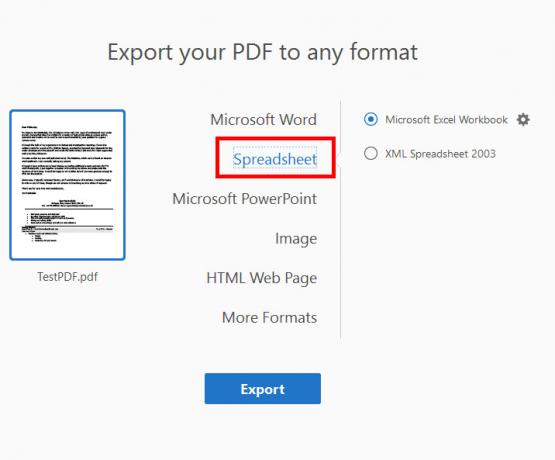
5. lépés: Ha módosítani szeretné az esetleges Excel-dokumentum beállításait, kattintson a gombra Felszerelés ikonra a kiválasztás jobb oldalán. Kiválaszthatja, hogy hány munkalapot hozzon létre, valamint hogy milyen szimbólumokat használjon adatelválasztóként.
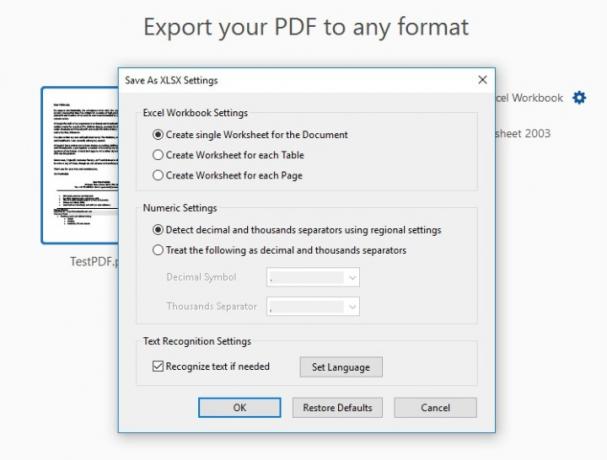
6. lépés: Ha elégedett a beállításokkal, válassza a kéket Export gomb.
7. lépés: Döntse el, hova szeretné menteni az új Excel-dokumentumot. Vagy válasszon az egyik közül Legutóbbi mappák a műsorban, vagy válassza a kéket Válasszon másik mappát gomb. A megjelenő felugró fájlböngészőben válassza ki a lehetőséget Megment.
Az adatkészlet összetettségétől és a számítógép sebességétől függően előfordulhat, hogy rövid ideig várnia kell, amíg az átalakítás megtörténik. Ha elkészült, az új Excel dokumentum automatikusan megnyílik. Ezzel hivatalosan is konvertálta a PDF-fájlt Excel-dokumentummá.
Ingyenes webalkalmazás használata
Értjük, ezek a programok nem mindenkinél működnek. Számos oka lehet annak, hogy nem tudja telepíteni ezeket az alkalmazásokat a rendszerére, vagy egyszerűen azt szeretné, ha egy távoli kiszolgáló kezelné a munka nehezét. Ez rendben van – vannak más módszerek is, amelyekkel konvertálhatja ezeket a fájlokat.
Mindig lehetősége van arra, hogy PDF-et Excel-dokumentummá konvertáljon online. Bár számos online konverter közül választhatunk, van egy kedvencünk. Erősen ajánljuk a PDFtoExcel.com webhelyet, mert ingyenes, tiszta, felhasználóbarát felülettel rendelkezik, és gyorsan kiváló munkát végez.
Javasoljuk, hogy legyen óvatos, ha a PDFtoExcel.com webhelyet használja. Bár a cég megerősítette, hogy a feltöltés után hat órán belül haladéktalanul töröl minden kapott adatot és ne nézze meg fájljait, jobb, ha aggodalomra ad okot az adatvédelmi jogait illetően.
Ha alapvető vagy privát adatokat konvertál, a legjobb, ha helyi konverziót használ, mivel ez a legbiztonságosabb protokoll.
A helyi konverziós módszerek a legjobbak a személyes, bizalmas vagy más módon privát adatok konvertálására, mivel ezek biztosítják a legnagyobb védelmet.
A PDFtoExcel.com segítségével Ön jó kezekben van, mert hatékony konverziós módszerük egy egyszerű, három lépésből álló folyamat, amelyet alább ismertetünk.
1. lépés: Nyisson meg egy böngészőablakot, és lépjen ide PDFtoExcel.com.
2. lépés: Kattints a Feltöltés gombot, és válassza ki a konvertálni kívánt PDF-fájlt. Alternatív megoldásként áthúzhatja a kijelölt területre.

3. lépés: Ha kiterjedt PDF-fájllal és/vagy adatkészlettel dolgozik, a fájl feltöltése és konvertálása eltarthat egy ideig, de összességében a folyamatnak gyorsnak kell lennie. Ha elkészült, kattintson a Ingyenes letöltés gomb.
Az utolsó lépés után a PDF-fájl Excel formátumú lesz, amelyet letölthet vagy szerkeszthet. Ez a dokumentum módosítást vagy formázást igényelhet. Javasoljuk, hogy tekintse meg az Excel Microsoft Office alkalmazáson keresztüli kezeléséről szóló hasznos útmutatónkat, amelyben bemutatjuk praktikus Excel tippek és trükkök.
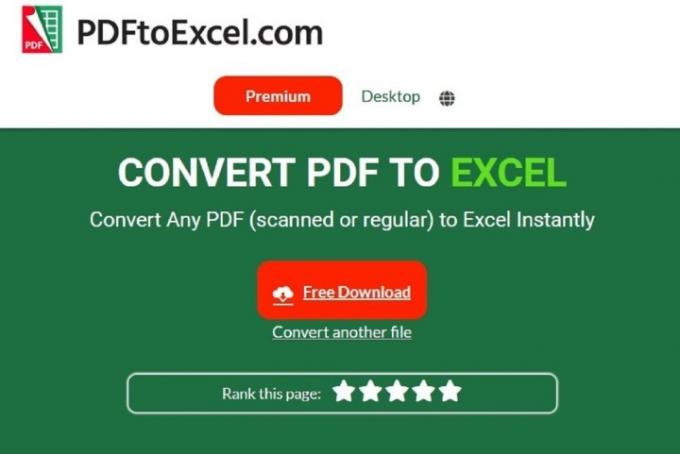
Szerkesztői ajánlások
- Nyomtatás Chromebookról – az egyszerű módszer
- Hogyan menthetünk el egy weboldalt PDF formátumban
- Hogyan készítsünk képernyőképet Windows PC-n vagy laptopon
- Hogyan készítsünk biztonsági másolatot iPhone-ról Mac, iCloud vagy PC segítségével
- Fájlok átvitele Androidról számítógépére
Frissítse életmódjátA Digital Trends segítségével az olvasók nyomon követhetik a technológia rohanó világát a legfrissebb hírekkel, szórakoztató termékismertetőkkel, éleslátó szerkesztőségekkel és egyedülálló betekintésekkel.




