Microsoft Excel egy hihetetlenül hatékony alkalmazás, amely az egyszerű táblázatoktól a bonyolult pénzügyi táblázatokig mindenre képes, és még jelszóval védje meg az Excel fájlt hogy adatai biztonságban legyenek. Évekbe telhet az Excel funkcióinak elsajátítása, és legtöbbünknek nincs sok ideje.
Tartalom
- Hogyan lehet egy cellát több sorra osztani
- Hogyan lehet felosztani egy oszlopot a Microsoft Excel programban
- Hogyan használjunk képletet egy cella felosztására a Microsoft Excelben
Ajánlott videók
Mérsékelt
30 perc
Microsoft Excel
Néha van valami nagyon egyszerű, amit el kell érned. Egy cella több cellára való felosztása az egyik ilyen feladat, és hasznos lehet, ha egy adatokkal teli táblázatot kell megtisztítania. Ebben az útmutatóban bemutatjuk, hogyan oszthat fel cellákat a Microsoft Excel programban néhány egyszerű lépésben.
Hogyan lehet egy cellát több sorra osztani
Egy cella több sorra osztása hasznos lehet, ha adatokat, például neveket és címeket kell kibontani. A kis példatáblázatban pontosan ez van.
1. lépés: Ha ezeket a cellákat külön részekre szeretné osztani, jelölje ki őket, majd kattintson a gombra Szöveg az oszlopokba az Adatok menüben.

2. lépés: A felugró párbeszédpanelen ki kell választania az adatok felosztásának módját. Választhat elhatárolt, amely az adatokat a beágyazott karakterek, például szóközök és vesszők alapján osztja fel, vagy választhat fix szélességet, ahol az adatok egységesek. Itt használjuk Elhatárolt adatok, ezért válassza ki ezt a lehetőséget, és kattintson Következő. Itt szeretnénk választani Hely, mert ez választja el az egyes adatelemeket a listánkban. Az Excel az ablak alján lévő előnézetben megmutatja, hogyan fognak kinézni az adatok.
Dönthet úgy, hogy az egymást követő elválasztójeleket egyként kezeli (például több szóköz legyen az egyes adatelemek között), vagy sem, és hogy a szöveget minősítőn keresztül azonosítja-e.
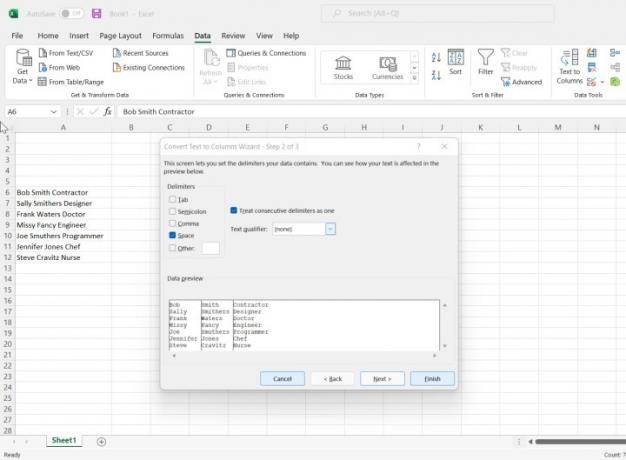
3. lépés: Kattintson Következő. Ebben az ablakban kiválaszthatja az adatformátumot, a kezdő célcellát (alapértelmezetten az aktuális cella), és néhányat Fejlett opciók, például a numerikus adatok felismerése.
Vegye figyelembe, hogy a célcella melletti oszlopoknak üresnek kell lenniük, különben lehetőség nyílik a meglévő adatok felülírására. A legjobb, ha üres oszlopokat hoz létre, amelyek megegyeznek a felosztott adatok megjelenítéséhez szükséges oszlopok számával.
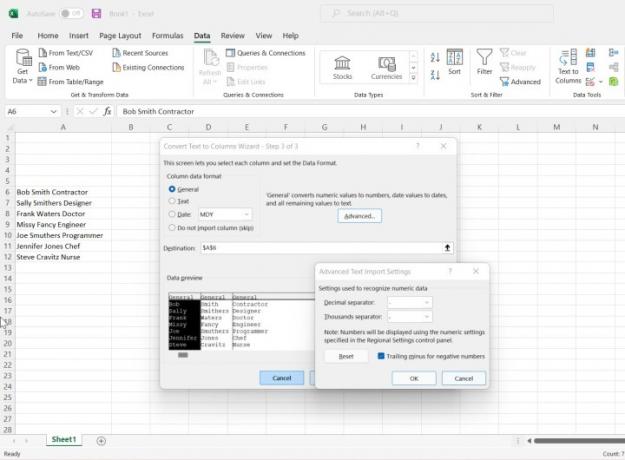
4. lépés: Kattintson Befejez. Az adatok mostantól több oszlopra lesznek felosztva.
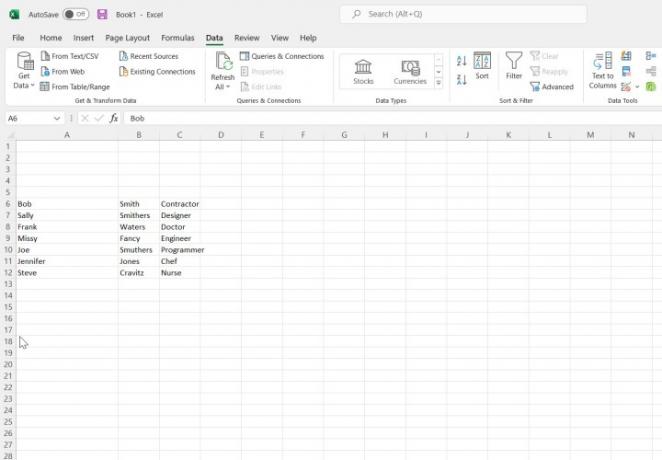
Hogyan lehet felosztani egy oszlopot a Microsoft Excel programban
A teljes oszlop felosztása a Microsoft Excel programban pontosan ugyanaz, mint az egyes cellák felosztása.
1. lépés: Először válassza ki az oszlopot, majd kattintson rá Szöveg az oszlopokba ban,-ben Adat menü.
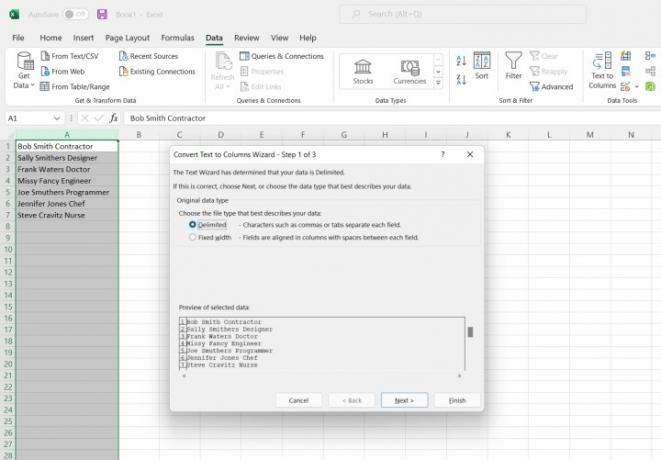
2. lépés: Ezután egyszerűen kövesse ugyanazokat a lépéseket, mint a cellák felosztásánál.
Hogyan használjunk képletet egy cella felosztására a Microsoft Excelben
Ha csak két adatelem van a cellákban, és fel kell őket osztani, két viszonylag egyszerű képletet használhat, amelyek kihasználják a Microsoft Excel néhány szöveges funkcióját. Ha kettőnél több adateleme van, akkor bonyolult programozásra van szükség, amely kívül esik ezen útmutató hatókörén.
1. lépés: Először is használja a képletet =BAL(A2;KERESÉS(" ",A2)-1) ebben a példában a B2 cellában a keresztnév kihúzásához. Cserélje ki a cellahivatkozást a táblázatban előírtak szerint.
A BAL szöveg funkció egy adott számú karaktert kivon a cella bal oldali részéből. A KERESÉS függvény megkeresi az adatelemeket elválasztó helyet, és megmondja a BAL függvény, hogy hány karaktert kell kivonni.
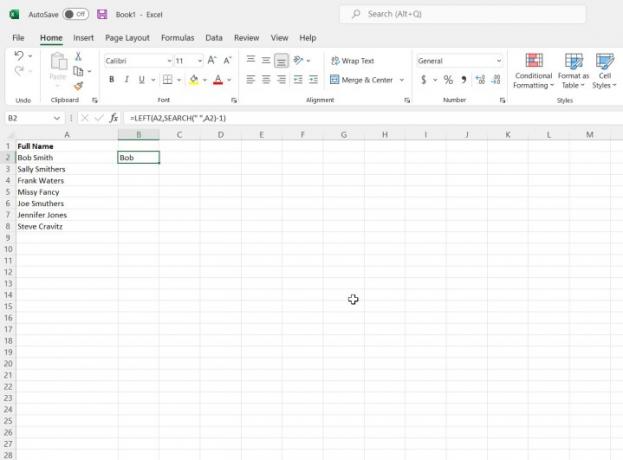
2. lépés: Másolja a képletet a többi cellába, ügyelve arra, hogy ennek megfelelően módosítsa a cella hivatkozási számát. A képletet áthúzhatja és másolhatja.

3. lépés: Ezután használja a képletet =JOBBRA(A2,LEN(A2)-KERESÉS(" ",A2)) hogy kinyerjük a sejt megfelelő részét. Ismét ellenőrizze, hogy a cellahivatkozások helyesek-e.
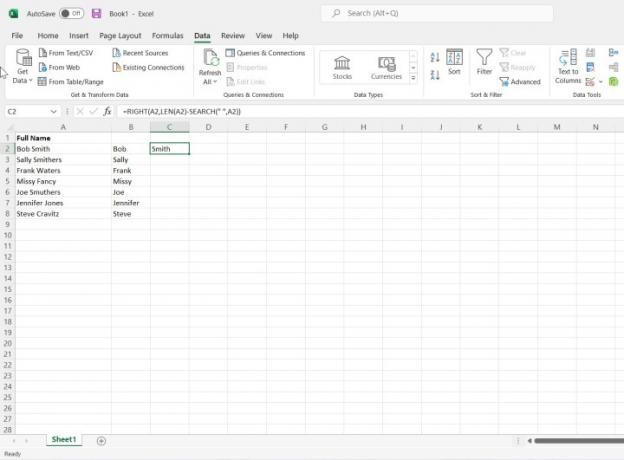
4. lépés: Ismét másolja a képletet a többi cellába, ügyelve arra, hogy ennek megfelelően módosítsa a cella hivatkozási számát. A képletet áthúzhatja és másolhatja.

5. lépés: Ezek a képletek dinamikusak, ami azt jelenti, hogy ha megváltoztat egy értéket egy cellában, akkor az tükröződik a felosztott cellákban. Cseréljük Bobot José-ra az első cellában.
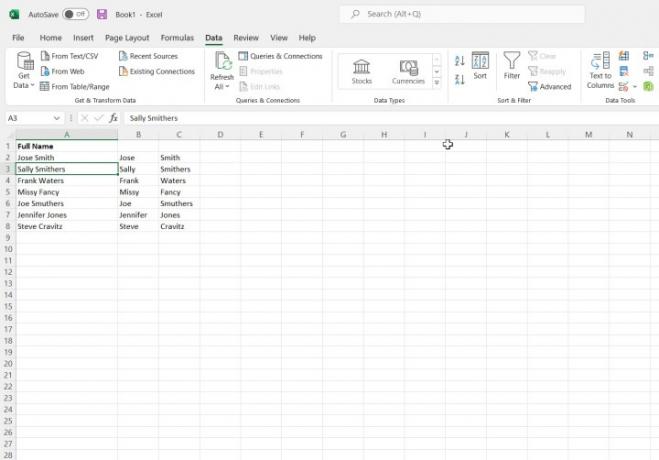
Ez olyan egyszerű. És most, hogy sikeresen felosztotta a cellákat, még finomabb módszerekkel kezelheti adatait.
Szerkesztői ajánlások
- A Microsoft Teams leggyakoribb problémái és megoldásuk
- Word-dokumentum exportálása Kindle-be
- Hogyan rajzoljunk Microsoft Word-ben
- Microsoft Teams állapotának aktív megőrzése
- Hogyan készítsünk grafikont Excelben
Frissítse életmódjátA Digital Trends segítségével az olvasók nyomon követhetik a technológia rohanó világát a legfrissebb hírekkel, szórakoztató termékismertetőkkel, éleslátó szerkesztőségekkel és egyedülálló betekintésekkel.



