Mivel a Skype már közel egy évtizede a Microsoft tulajdonosa, ez nem meglepő a videocsevegő alkalmazást a Windows 10 integrált részeként megszűnt. Ha ma vásárolja meg a Windows 10-et, a Skype is benne van. A probléma az, hogy a Skype gyakran indítási alkalmazásként van beállítva (akár manuálisan, akár automatikusan), amely minden alkalommal megnyílik és megjelenik, amikor bejelentkezik a Windowsba.
Tartalom
- 1. lépés: Menjen az alkalmazás beállításaihoz
- 2. lépés: Kapcsolja ki a Skype indítási módját
- 3. lépés: Lépjen az adatvédelmi beállításokhoz
- 4. lépés: Kapcsolja ki a Skype háttéralkalmazás módját
- A Skype indításának leállítása Mac számítógépeken
Ez frusztrálóvá válik ha nem használ Skype-ot és szeretik a Windows hatékony működését. Bár a Skype elválaszthatatlanul kapcsolódik Microsoft-fiókjához, megakadályozhatja, hogy minden bejelentkezéskor megjelenjen. Íme, pontosan mit kell tenni.
Ajánlott videók
1. lépés: Menjen az alkalmazás beállításaihoz
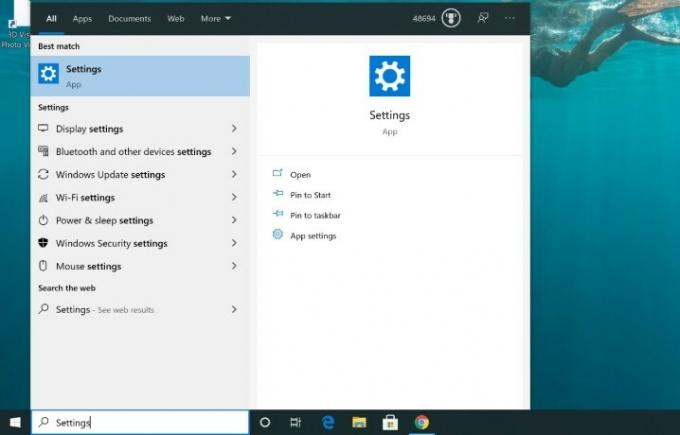
A Windows 10 kezdőképernyőjén lépjen a tálcán lévő keresősávba, és írja be a „Beállítások” parancsot. Amikor megjelennek az eredmények, válassza a lehetőséget
Beállítások alkalmazást a kezdéshez.
Most válassz Alkalmazások elemre tól Beállítások képernyő. Ez elviszi a Alkalmazások és funkciók menü, ahol számos alkalmazásbeállítást módosíthat.
2. lépés: Kapcsolja ki a Skype indítási módját

Tekintse meg a bal oldali menüt, és válassza ki a lehetőséget üzembe helyezés szakasz. Ez az összes olyan alkalmazást mutatja, amely rendelkezik natív indítási lehetőséggel. Keresse meg az alkalmazásokat Skype vagy Skype Vállalati verzió, és győződjön meg arról, hogy be vannak kapcsolva Ki.
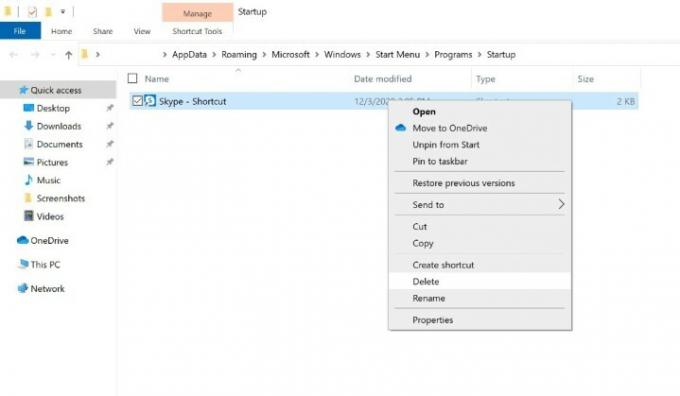
Ha nem látja itt a Skype alkalmazást, de még mindig elindul bejelentkezéskor, akkor manuálisan engedélyezhette volna. erre is van megoldás. Tartsa lenyomva a ablakok kulcs és a R gombot a párbeszédpanel megnyitásához, és írja be shell: indítás kinyitni a üzembe helyezés mappát. Ha ebben az indítási mappában látja a Skype alkalmazás parancsikonját, jelölje ki, és kattintson a jobb gombbal Töröl és ez megoldja a problémát.
3. lépés: Lépjen az adatvédelmi beállításokhoz

Még egy lépést meg kell tennie, hogy megbizonyosodjon arról, hogy a Skype többé nem zavarja Önt, és ez ugyanolyan egyszerű, mint az első. Nyomja meg a vissza nyilat az ablak bal felső sarkában, hogy visszatérjen a főbe Beállítások menü. Ha már bezárta az ablakot, csak keressen Beállítások ismét a keresősávban, mint korábban. Most válassza ki a Magánélet szakaszban, ahol döntéseket hozhat arról, hogy mely alkalmazások futhatnak a háttérben.
4. lépés: Kapcsolja ki a Skype háttéralkalmazás módját

A háttéralkalmazások akkor is végrehajthatnak feladatokat a Windows rendszerben, ha Ön nem nyitotta meg az alkalmazást, és nem látja, hogy megcsinálják. Jó ötlet a Skype-ot is megakadályozni ebben. Görgessen le a bal oldali menüben Magánélet szakaszt, amíg meg nem találja Háttér alkalmazások, és válassza ki azt.
Most görgessen lefelé, amíg meg nem látja Skype. Győződjön meg arról, hogy be van kapcsolva Ki.
A... val Beállítások változtatások történtek, ideje újraindítani! Menjen a Windows főmenüjébe, és válassza ki a Erő szakaszt, és válassza ki Újrakezd. Amikor újra bejelentkezik a Windows 10 rendszerbe, a Skype többé nem jelenik meg automatikusan.
A Skype indításának leállítása Mac számítógépeken
Mivel a Skype nincs integrálva a MacOS rendszerbe, az automatikus indítás nem igazán probléma. Előfordulhat azonban, hogy egyes felhasználók a Skype-ot olyan alkalmazásra váltották, amely bejelentkezéskor betöltődik. Ha ez a múltban történt, de most szeretné eltávolítani a Skype-ot az automatikus indításból, akkor ez nagyon egyszerű. Keresse meg a Skype-ot a MacOS dokkon, és kattintson rá jobb gombbal. Irány a Lehetőségek szakaszt a megnyíló menüben, és látni fogja, hogy a lehetőséget Nyissa meg a Bejelentkezéskor ellenőrizve van. Válassza ezt a bejelölés törléséhez, ami megoldja a problémát.
Frissítse életmódjátA Digital Trends segítségével az olvasók nyomon követhetik a technológia rohanó világát a legfrissebb hírekkel, szórakoztató termékismertetőkkel, éleslátó szerkesztőségekkel és egyedülálló betekintésekkel.




