A LG G8 ThinQ néhány élvonalbeli funkciót kínál, miközben a csúcsminőségű zászlóshajó specifikációkat is tartalmazza – nos, 2019-re. Az LG G8 értékes vétel és szórakoztató eszköz lehet, különösen most, hogy kedvezményesen szerezhet be egyet.
Tartalom
- Hogyan állítsunk be (és sajátítsunk el) hasznos légmozgásokat
- A fényképezés elindítása mozdulattal vagy szóval
- Hogyan helyezd el az avatarod a fotókon
- A Portré mód használata videók rögzítése közben
- A Képernyőmegosztás használata engedélyezett eszközökre való átküldéshez
- Hogyan hangoljuk a zenét ízlésünk szerint
- Több alkalmazás futtatása különböző fiókokkal
- Hogyan készítsünk biztonsági másolatot a telefonról belső vagy külső memóriára
- Hogyan lehet megszabadulni a bevágástól
- Hogyan mentheti el a parkolóhelyét
- Az úszó bár használata
Ezt szem előtt tartva összeállítottunk egy listát LG G8 ThinQ tippeket és trükköket, hogy a legtöbb értéket és szórakozást hozza ki új telefonjából.
Ajánlott videók
Hogyan állítsunk be (és sajátítsunk el) hasznos légmozgásokat
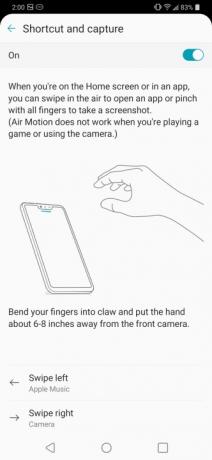
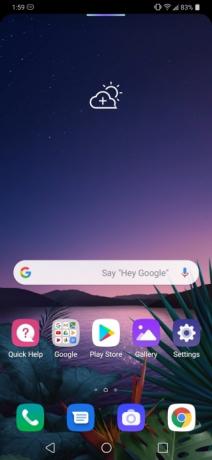

Az első a listán a G8 lenyűgöző felállítása repülés ideje (ToF) érzékelő, amely megkönnyíti a tenyérfelismerés feloldását, valamint a légmozdulatokkal történő vezérlést. Ezekhez meg kell szokni, amikor meg kell találni azt az édes helyet. Irány lehet Beállítások > Általános > Képernyő lezárása és biztonság a Hand ID beállításához, de itt konkrétan az Air Motion vezérlők használatáról beszélünk.
Irány Beállítások > Általános > Air Motion > Parancsikon éselfog és kapcsolja be. Most már kinyújthatja a kezét a képernyő tetején lévő ToF érzékelő felett körülbelül 6 vagy 7 hüvelykkel. Miután meglátja a zöld és lila jelző felbukkanását, változtassa meg a kezét egy karomszerű mozdulattal, továbbra is a képernyőre mutatva, és meg kell jelennie az Air Motion menünek. Mozgassa a csuklóját balra vagy jobbra a választott parancsikon megnyitásához. Ezeket az opciókat be lehet állítani Beállítások > Általános > Air Motion > Parancsikon és rögzítés, csak nézd meg az alját Csúsztassa balra és Csúsztasson jobbra.
A parancsikonok kiválasztásánál Ön dönti el, mely alkalmazások lesznek a leghasznosabbak, de van két konkrét javaslatunk. Először is egy zenei alkalmazás, ugyanis a zenelejátszás az Air Motion-on keresztül vezérelhető, emellett a hangerőszabályzót is támogatja (az Apple Music csak nyitható, vezérelhető nem). A lejátszani kívánt dal vagy album kiválasztásához meg kell érintenie a képernyőt, még akkor is, ha levegőmozdulatokkal nyitja meg az alkalmazást, de ezután a levegő A mozdulatok hasznos eszközök lehetnek, ha a keze nedves vagy piszkos, és nem szeretné felvenni a telefont, hogy szünetet tartson, lejátszhasson egy dalt vagy felhangosítsa a hangerő. Ügyeljen arra, hogy bekapcsolja Zene és videó vezérlése ugyanabban a rendszerbeállítások menüben.
Ezután a kameraalkalmazást ajánljuk – különösen, ha sok szelfit készít. Alapértelmezés szerint a kameraalkalmazás az utoljára használt módban nyílik meg, így ha rendszeresen készít szelfiket, akkor az Air Motion segítségével történő kamera megnyitása közvetlenül szelfi módba ugrik, ahol ezután egy másik kézmozdulattal – nyitott tenyérrel ököllel – kioldhatja a zárat – megbízható és gyors módja annak, hogy tökéletes képet készítsünk anélkül, hogy az exponálógombot meg kellene koppintani.
A fényképezés elindítása mozdulattal vagy szóval



Ez elvezet minket a fotók készítésének alternatív módjaihoz. Nem csak arra van lehetőséged, hogy kézmozdulatokkal szelfiket készíts, de az összes fényképezéshez öt különböző forró frázis segítségével aktiválhatod a zárat. A „sajt”, „mosoly”, „whisky”, „Kimchi” vagy „LG” mind érvényes kifejezések, amelyek akár az elülső, akár a hátlapi kamerával készítenek fényképet. Ez nem csak szelfikhez lehet hasznos, hanem állványhoz vagy embercsoportokhoz is.
Nyissa meg a kamera alkalmazást, és koppintson a fogaskerék ikonra a bal felső sarokban. Görgessen lefelé, amíg meg nem találja Sajtos redőny és kapcsolja be. Ez az!
Hogyan helyezd el az avatarod a fotókon
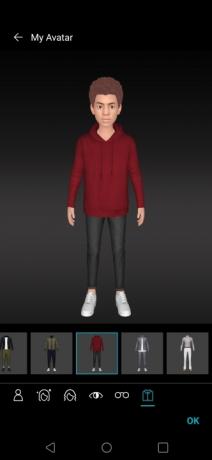


Memojis, AR hangulatjelek, és a többi hasonló avatar divatos manapság, és az LG ezt sem felejtette el a G8 ThinQ-n. A kameraalkalmazás belsejében, a szűrők lapon (a hármas kör ikon a tetején) található az Avatarom.
Koppintson a mosolygó arc ikonra, és válassza ki az emberi arc ikont az avatar létrehozásának megkezdéséhez. A G8 felkéri Önt, hogy készítsen képet magáról, majd a legjobb tudása szerint animált avatárt készít rólad, és az eredmény nem túl kopott. Tetszés szerint módosíthatja az Ön ábrázolását, majd a gomb megnyomásával mentheti el rendben. Mostantól bármilyen arcra használhatja szűrőként, amelyre a kamerát irányítja.
Sajnos a háttér egyszínű, és nem módosítható, de te vagy az alany vicces arcokat vághat, amelyeket az avatar utánozni fog. A G8 emellett 15 különböző GIF-et hoz létre az avatarodból, amelyek különféle érzelmeket és üzeneteket fejeznek ki, amelyeket elküldhet barátainak. Az állatalapú avatárok ugyanabban a menüben élnek, ha úgy szeretnél kinézni, mint egy macska vagy egy jegesmedve.
A Portré mód használata videók rögzítése közben

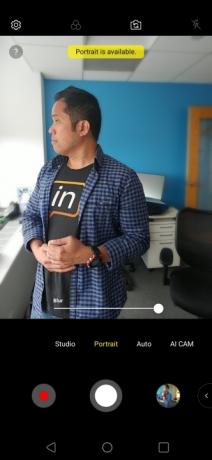

Az LG mindig is arra törekedett, hogy olyan szórakoztató és hasznos funkciókat építsen be a videórögzítéshez, mint a kézi videórögzítés és a Cine Video csomag. A G8 folytatja ezt a törekvést a portré módú videó funkcióval, amely lehetővé teszi, hogy fényképezés közben valós időben elmosódjon a téma háttere.
Ennek megtalálása azonban nem túl intuitív. Ezt megtalálja a portré a kamera interfész lapján – nem kézi vagy normál videó módban, vagy akár Cine Video módban. Egyszer be portré, nyomja meg a piros felvétel gombot, és a kereső sorba rendez egy területet, ahová behelyezheti a témát keretbe, vagy megérinthet egy tárgyat vagy területet, és az elmosódási csúszka elcsúsztatásával állíthatja be a bokeh intenzitását felvétel.
Nem a legtisztább különbséget tenni a háttér és az előtér között – az elmosódott élek gyakoriak – ezért ha teheti, próbálja meg hozzon létre a lehető legnagyobb színkontrasztot az objektum és a háttér között, és ügyeljen arra, hogy az objektum teljesen a keretben maradjon, hogy segítse mentén. Az is segít, ha az alany nem mozog sokat.
A Képernyőmegosztás használata engedélyezett eszközökre való átküldéshez
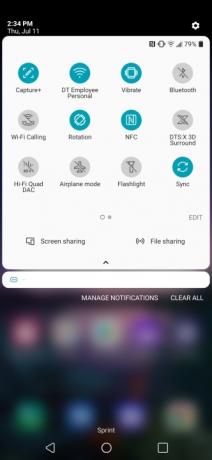
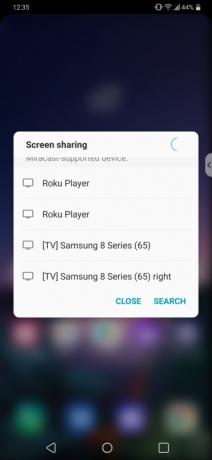
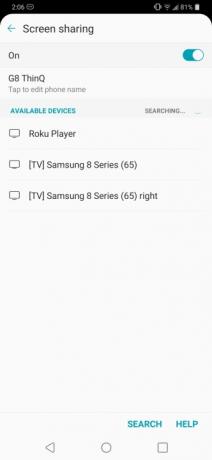
Miután elkészítette filmes remekművét, mindenképpen meg akarja majd mutatni, és a képernyőmegosztás kiváló lehetőség arra, hogy munkáját a nagy képernyőre helyezze. Ezzel a funkcióval az eszköz hangja és képernyője átküldésre kerül a kompatibilis eszközökre. Könnyedén megoszthatja a Miracast segítségével a Fire TV-n, Roku, Xbox One a Wireless Display alkalmazáson keresztül, és szinte minden modern Smart TV. Vagy választhat bármilyen Chromecast-kompatibilis eszközhöz való csatlakozást.
Mindez könnyen elérhető a Képernyőmegosztás parancsikont az értesítési panel gyorsbeállítások részében találja. Koppintson erre a területen lévő eszközök listájának megtekintéséhez – itt a Chromecast- és Miracast-kompatibilis eszközök is megjelennek –, és válassza ki a kívánt eszközt. Ezt a beállítást itt is megtalálhatja Beállítások > Hálózat > Képernyőmegosztás.
Hogyan hangoljuk a zenét ízlésünk szerint
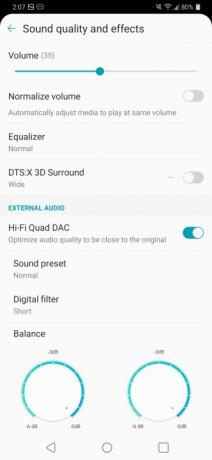
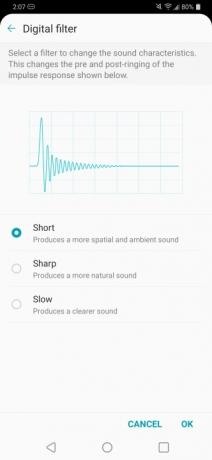
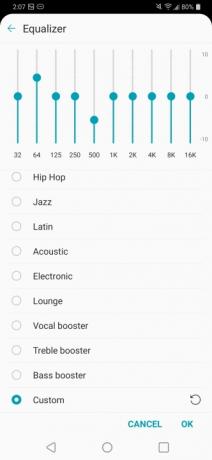
Az LG azt szeretné, ha az eszközön is élvezhetné a médiát, ezért a G8 3,5 mm-es fejhallgató-csatlakozóval és 32 bites Hi-Fi Quad DAC-val (digitális-analóg konverter) rendelkezik a kiváló hallgatási élmény érdekében. fejhallgató. Csatlakoztassa a G8-at a kívánt nagyfelbontású készlethez
Ezeket a beállításokat a gomb hosszú megnyomásával könnyen elérheti Hi-Fi Quad DAC gombot a gyorsbeállításokban, vagy irány Beállítások > Hang > Hangminőség és effektusok > Hi-Fi Quad DAC. Ne feledje, hogy csak akkor férhet hozzá ezekhez az előre beállított értékekhez és tárcsázásokhoz
Több alkalmazás futtatása különböző fiókokkal
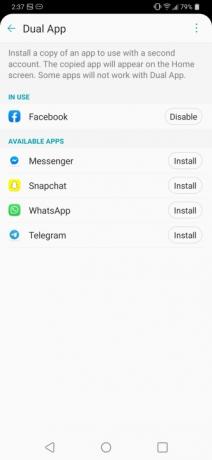
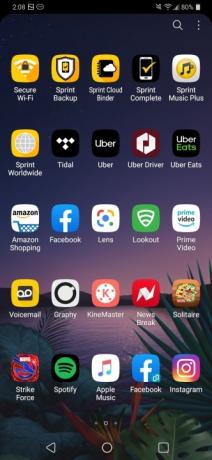
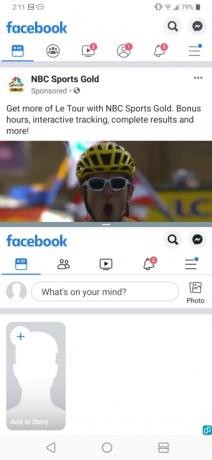
Több üzenetküldő fiók kezelése ugyanannak az alkalmazásnak külön példányaival nagyon hasznos eszköz lehet a szakemberek számára. A G8 támogatja a kettős alkalmazáspéldányokat a legtöbb fő üzenetküldő platformon, beleértve Facebook, WhatsApp, Telegram és még a Snapchat is.
Csak menj be Beállítások > Általános > Kettős alkalmazás. Ha üzleti tevékenységet folytat az Instagramon vagy a Twitteren keresztül, akkor nincs szerencséje, mivel ezeket a Dual App nem támogatja, ezért manuálisan kell fiókot váltania az alkalmazásban.
A listában csak érintse meg a lehetőséget Telepítés és az alkalmazás második példánya megjelenik a kezdőképernyőn, az ikonjának sarkában a kettős alkalmazás szimbólumával. Az eredeti alkalmazás az alkalmazásfiókban és a kezdőképernyőn is megmarad, ha már ott van. Ezt követően jelentkezzen be előnyben részesített fiókjába, és végezzen többfeladatot, mint egy profi.
Hogyan készítsünk biztonsági másolatot a telefonról belső vagy külső memóriára

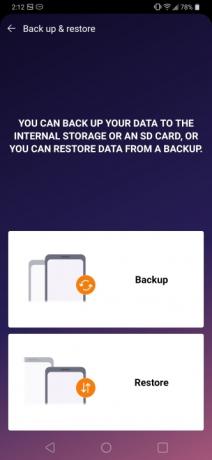
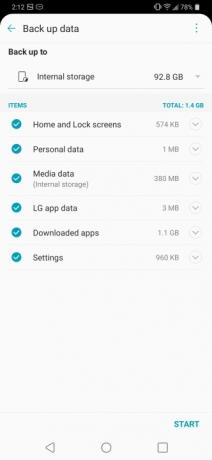
Ha nem szeretne biztonsági másolatot készíteni a Google Drive-ra, vagy egyszerűen nincs helye, az LG G8 beépített szoftverrel rendelkezik a belső vagy külső memóriára való biztonsági mentéshez. Irány Beállítások > Általános > Biztonsági mentés és válassz Mentés és visszaállítás. Kiválasztáskor biztonsági mentés A rendszer megkérdezi, hogy szeretne-e ütemezést beállítani a töltés közbeni ismétlődő biztonsági mentésekhez. Vegye figyelembe, hogy ezek az automatikus biztonsági mentések nem tartalmaznak alkalmazásokat, ezért időnként manuálisan kell biztonsági másolatot készítenie róluk. Ellenkező esetben mind a kézi, mind az automatikus biztonsági mentések magukban foglalják a kezdőképernyőt és a lezárási képernyőt, a képeket és a videókat, zene és beállítások, valamint személyes adatok, például névjegyek, üzenetek, hívásnaplók és hang felvételeket.
A visszaállítások ugyanúgy működnek, és javasoljuk, hogy készítsen biztonsági másolatot egy MicroSD-kártyára a biztonságosabb tárolás érdekében.
Hogyan lehet megszabadulni a bevágástól

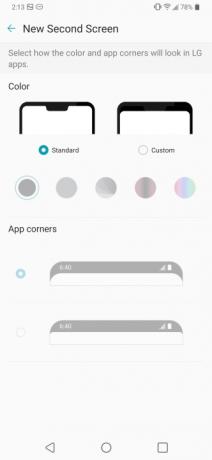
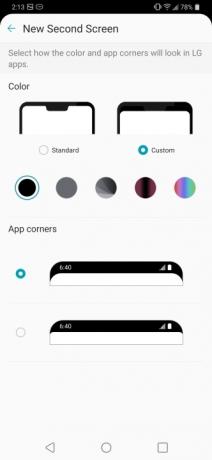
Bár a G8 bevágása nem a leginkább megkérdőjelezhető, amit láttunk, néhány ember soha nem lesz rajongója a kivágásnak. Szerencsére az LG megkönnyíti ennek a kiemelkedésnek a képernyőn belüli elfedését. A környezet ironikus módon saját fátyla mögé bújik a kifejezés alatt Új második képernyő, amelyet a címre lépve érhet el Beállítások > Kijelző > Új második képernyő. A bevágást körülvevő képernyődarabokat aligha neveznénk „második képernyőnek”, de nem vitatkozunk.
Ezen a beállítási képernyőn olyan lehetőségeket talál, amelyek segítségével elrejtheti a bevágást fekete, szürke vagy színátmenetes háttérben az Ön által választott lekerekített sarkokkal, amelyek illeszkednek az alsó kerethez, vagy az élekhez, amelyek valamivel nagyobbak szögletes. Ennek az OLED-kijelzőnek a mélyfeketéje jól elfedi a bevágást, különösen a fekete szegéllyel, így az általános esztétika egységesebbé és kerekebbé válik.
Hogyan mentheti el a parkolóhelyét
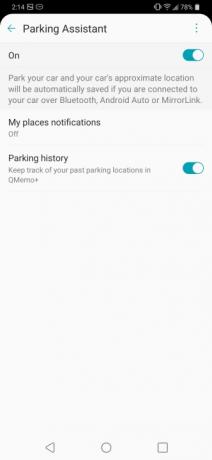
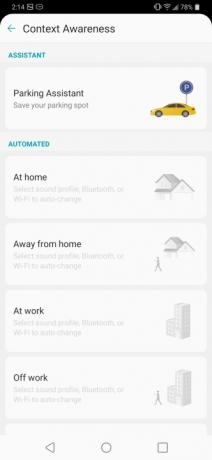
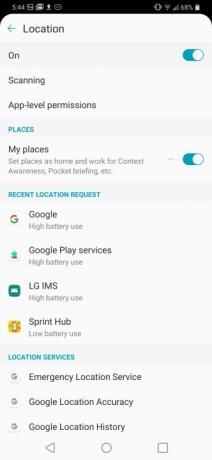
A környezettudatosság a G8 egyik jellemzője, amely néhány kényelmes funkciót kínál IFTTT-szerű automatizálás. Azok számára, akiket nem ismernek, az IFTTT (If This Then That) egy népszerű alkalmazás, amelyet beállíthat úgy, hogy bizonyos beállításokat vagy eseményeket indítson el az eszközön, ha bizonyos állapotok teljesülnek. Dönthet például úgy, hogy kikapcsolja a Wi-Fi-t, amikor elhagyja otthonát, vagy bekapcsolhatja a Bluetooth-t, amikor munkába indul. A környezettudatosság ezeket a funkciókat natívan kínálja a G8-ban, de hozzáadja a Parking Assistant nevű ügyes funkciót is.
Irány Beállítások > Általános > Környezetfigyelés. A legtetején van Parkolási asszisztens - ellenőrizze, hogy be van-e kapcsolva. Meg kell győződnie arról, hogy engedélyezte a Google helyszolgáltatásait (a rendszer felszólítja erre), és hogy G8 készüléke csatlakozik vagy csatlakozott az autójához Bluetooth-on keresztül, Android Auto, vagy Mirrorlink. Ez az! A telefon automatikusan megjegyzi a parkolási helyét.
Jó ötlet a Saját helyek használata (Beállítások > Általános > Lezárási képernyő és biztonság > Hely > Saját helyek). Beállíthatja otthoni és munkahelyi címét, majd további Context Awareness funkciókat kapcsolhat be, így a G8 tudni fogja, hogy Ön otthon vagy a munkahelyén van, és Ön konkrét műveleteket indíthat el.
Az úszó bár használata
A Lebegő sáv egy gyors hozzáférésű panel, amely egy kis fülként rejtőzik az oldalán
Ha a Lebegő sáv most aktiválva van, megérinthet egy fület (nyíl) a telefon kezdőképernyőjének oldalán a Lebegő sáv megnyitásához. Ha megnyílt, gyorsan megnyithat vagy végrehajthat egy sor alapértelmezett műveletet, mint pl Parancsikonok, Képernyőfelvétel, és Zenelejátszó.
Testreszabhatja a Lebegő bár sávot, ha felkeresi Beállítások > Bővítmények. Ezúttal érintse meg közvetlenül a gombot Lebegő bár. Ezzel megnyílik a Lebegő sáv almenüje, ahol megváltoztathatja a pozícióját, és aktiválhatja vagy deaktiválhatja a benne megjelenő elemeket. A sávon megjelenő egyes elemeket is módosíthatja. Például megérintéssel Parancsikonok, akkor egy másik almenübe lép, amelyben kiválaszthatja, hogy mely parancsikonokat kívánja szerepeltetni.
Szerkesztői ajánlások
- A legjobb Samsung Galaxy S9 tippek és trükkök
- A leggyakoribb LG G5 problémák és megoldásuk
- A kétképernyős LG G8X ThinQ november 1-jén jelenik meg mindössze 700 dollárért
- Az LG V50 ThinQ másképp néz ki az összecsukható telefonról, és támogatja az 5G-t
- Samsung Galaxy Note 9 tippek és trükkök




