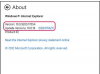Ha egy másik monitort ad hozzá a számítógéphez, az javíthatja a termelékenységet, különösen akkor, ha az elsődleges kijelző kicsi, vagy ha rendszeresen több megnyitott böngészővel vagy alkalmazásablakkal fut.
Kép jóváírása: golubovy/iStock/GettyImages
Ha egy másik monitort ad hozzá a számítógéphez, az javíthatja a termelékenységet, különösen akkor, ha az elsődleges kijelző kicsi, vagy ha rendszeresen több megnyitott böngészővel vagy alkalmazásablakkal fut. Amikor monitorokat ad a számítógéphez, a külső kábelek megfelelő csatlakoztatása mellett néhány lépést is meg kell tennie. Akár Windows, akár macOS rendszeren fut, a rendszerbeállításokba lépve konfigurálhatja az extra megjelenítőeszközök működését. A választott konfigurációtól függően előfordulhat, hogy ismernie kell a monitorok közötti váltáshoz szükséges parancsikont a kijelzők megfelelő használatához.
Több kijelző használata Windows 10 rendszerben
A Windows 10 támogatja egy vagy több megjelenítő eszköz laptophoz vagy toronyszámítógéphez való hozzáadását. További monitor csatlakoztatása után lépjen be
Megjelenítési beállítások a jobb egérgomb megnyomásával az asztalon vagy kiválasztva Rendszer ban,-ben Beállítások párbeszédpanelen, majd válassza ki Kijelző. A megfelelően csatlakoztatott további megjelenítő eszközöket a rendszer automatikusan észleli és megjeleníti a Több kijelző részben. Megváltoztathatja a kijelzők elrendezését – melyik a bal és melyik a jobb oldalon –, és megadhatja, hogy melyik kijelző legyen az elsődleges kijelző.A nap videója
A párbeszédpanelen van egy legördülő menü is, ahol kiválaszthatja azt a megjelenítési módot, amely meghatározza, hogy az extra monitorok hogyan jelenítsék meg a tartalmat. Az Duplicate Desktop opció minden kijelzőn megjeleníti az asztalt, és a Kiterjeszt opció kiterjeszti az asztalt az összes képernyőre. Az Válassza le a kijelzőt a kiválasztás letiltja az egyik kijelzőt. A Kiterjesztés opcióval több képernyőfelületet kaphat több ablakhoz és alkalmazáshoz. Használni a Duplicate Desktop A Windows 10 rendszerben a több asztallal több monitoron lehetőség hasznos, ha kivetítőt csatlakoztat további megjelenítő eszközként.
Windows parancsikon. monitort váltani
Több képernyő megjelenítési módját kívülről is módosíthatja Beállítások használni a Projekt billentyűparancs, ami az Windows kulcs + P. Az Projekt panel a fő kijelző oldalától nyúlik ki, ahol átállíthatja az üzemmódot Másolat vagy Kiterjeszt menet közben. Egy további mód, Csak második képernyő, bezárja a laptop kijelzőjét, ha egy másik monitort ad hozzá a megjelenítéshez. Ugyanezt a parancsikont használhatja a Windows 7 rendszerben is, ahol az elsődleges képernyő közepén található előugró menü olyan lehetőségeket tartalmaz, amelyek Csak számítógép, Másolat, Kiterjeszt és Csak projektor.
Extra kijelzők beállítása Mac gépekhez
A Windowshoz hasonlóan a Mac számítógépek is képesek további megjelenítő eszközök elhelyezésére. Több megjelenítési mód szabályozza az extra képernyők használatát. Rendszerbeállítások Az Apple menüben elrendezheti a megjelenítési helyeket, módosíthatja az elsődleges kijelzőt és megadhatja a megjelenítési módot. Két mód, Kiterjedt és Tükör, hasonlóak a Windowshoz Kiterjeszt és Duplicate Display módok. Ha Apple TV-eszköze van, tükrözheti a Mac képernyőjét a televízió képernyőjén, vagy használhatja a TV-t különálló kijelzőként.
Mac billentyűparancs a tükrözéshez
Ha extra megjelenítőeszközt csatlakoztat egy Mac számítógéphez, használhatja a Parancs kulcs és a F1 funkciógomb a monitor megjelenítési módjának váltásához. A parancsikon ugyanazt éri el, mint a Mirror Display kapcsoló megváltoztatása a Rendszerbeállítások párbeszéd. Megnyomás Parancs + F1 másodszor is visszaállítja a megjelenítési módot az előző beállításra. Ha az F1 billentyű nem a várt módon működik, ellenőrizze Billentyűzet alatt Rendszerbeállítások. Ha be van jelölve a jelölőnégyzet azzal kapcsolatban, hogy az F1, F2 és más funkcióbillentyűket szabványos funkcióbillentyűként kell-e használni, akkor a tükrözési mód átváltására szolgáló billentyűparancs a következő Funkció + Parancs + F1.