Amazoné Echo Show intelligens eszközök ok miatt népszerűek az intelligens kijelzők: megfizethető használati lehetőségeket kínálnak Alexa parancsol otthonában, miközben az érintőképernyőt nézi vizuális információkért vagy speciálisabb lehetőségekért. Ez egy nagyszerű kombináció – de nem mindenkinek van Echo Show-ja, vagy nem mindenkinek van állandó hozzáférése a műsorához.
Tartalom
- 1. lépés: Győződjön meg arról, hogy a megfelelő modellt használja
- 2. lépés: Töltse le az Alexát a számítógépére
- 3. lépés: Indítsa el az Alexát és regisztráljon
- 4. lépés: Állítsa be az Alexa beállításait
- 5. lépés: Nyissa meg a Show módot, és kezdje el
Itt lép be az Alexa új Show Mode-ja. Ez a Windows PC-k számára elérhető mód lehetővé teszi a felhasználók számára, hogy képernyőjüket az Echo Show képernyő változatává alakítsák, az összes rendelkezésre álló parancs, vizuális információ és videó beállítás mellett. Érdekesen hangzik? Így engedélyezheti!
Ajánlott videók
1. lépés: Győződjön meg arról, hogy a megfelelő modellt használja

Jelenleg a Windows Show Mode opció a következőhöz Alexa csak néhány készüléken jelent meg. Először a Lenovo Yoga Slim 9i-n volt megtekinthető, és a Lenovo Yoga, a Lenovo IdeaPad és a Lenovo ThinkPad bizonyos modelljére korlátozódott. laptopok. Ha van egy újabb verziója ezeknek a laptopoknak, jó eséllyel ez is támogatott lesz. Az egyetlen jelentős kivétel egyelőre az Amazon saját Fire Tabletjei, amelyek a natív Alexa funkcióiknak köszönhetően a Show módot is támogatják.
Összefüggő
- Hogyan lehet bekapcsolni a Windows 10 Ransomware elleni védelmet
- PS3 vezérlő csatlakoztatása számítógéphez
- Az értesítések kikapcsolása a Windows 10 rendszerben
Ha nincs Lenovo PC-je, ne aggódjon: az Amazon arról számolt be, hogy az év folyamán minden Windows 10 PC-n bevezeti a show módot, bár ez még nem történt meg. Mindenképpen tájékoztatni fogjuk Önt arról, hogy mely modellek kompatibilisek, ahogy a bevezetés folytatódik.
2. lépés: Töltse le az Alexát a számítógépére

Ha még nincs letöltve az Alexa, kezdjük itt. Nyissa meg a Windows Store-t (ha nem tudja, hol van, egyszerűen rákereshet a „Windows áruház” kifejezésre a keresősávban), és az Áruház keresésével keresse meg a „
Ha korábban letöltötte az Alexa alkalmazást, fontos, hogy nyissa meg, és győződjön meg arról, hogy az alkalmazás teljesen frissítve van.
3. lépés: Indítsa el az Alexát és regisztráljon
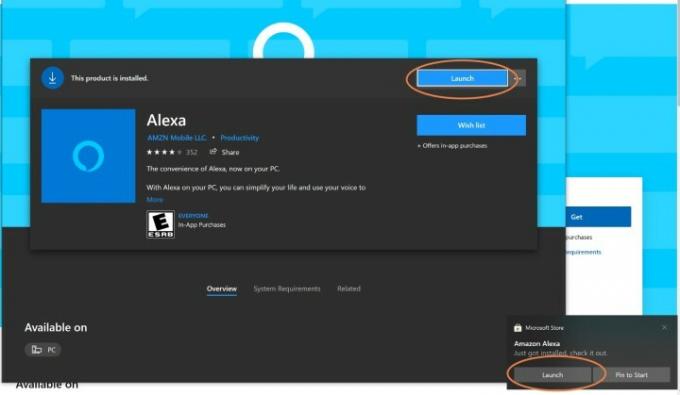
Miután az Alexa letöltötte, egy új lehetőség jelenik meg Dob. Választ Dob és megnyílik az alkalmazás.
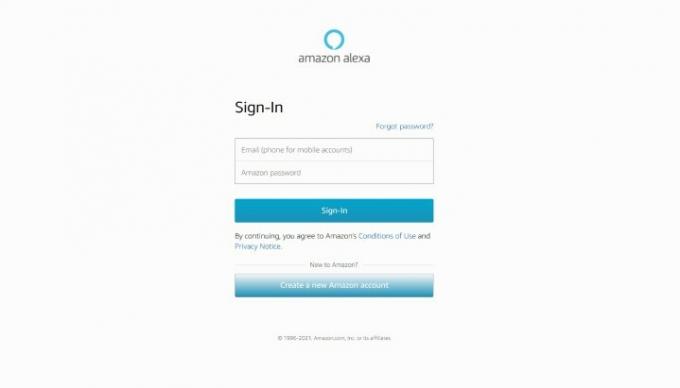
Az alkalmazás először arra kéri, hogy jelentkezzen be Amazon-fiókjával az Alexa aktiválásához. A lépés befejezéséhez adja meg felhasználónevét és jelszavát. Ha nincs Amazon-fiókja, létre kell hoznia egyet a Show Mode - és bármi más, az Alexával kapcsolatos - működéséhez.
Amikor az Amazon-bejelentkezés feldolgozása megtörtént, új kérést fog látni a szerződési feltételek elfogadására. Tegye meg, és folytassa az Alexa beállításával.
4. lépés: Állítsa be az Alexa beállításait
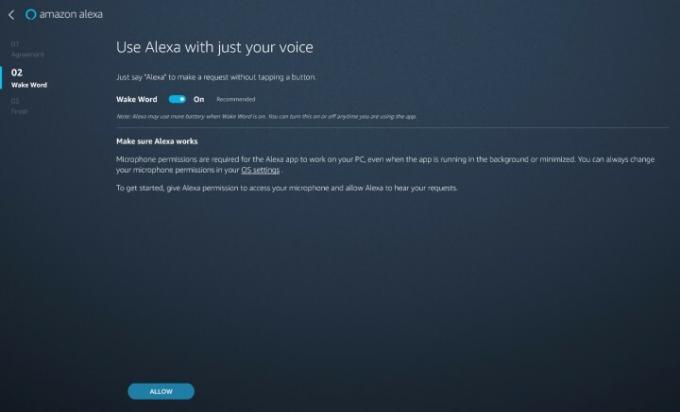
Most áttekintést kaphat az Alexa alapjainak beállításáról. Először az alkalmazás megkérdezi, hogy engedélyezi-e a Wake Word alkalmazást
Az alkalmazás azt is megkérdezi, hogy szeretné-e, hogy az Alexa automatikusan elinduljon, amikor bejelentkezik, és szeretné-e rögzíteni az alkalmazást a tálcára a könnyebb hivatkozás érdekében. Hacsak nem tervezi használni
Amikor az alkalmazás elkészült, engedélyt fog kérni a külső eszközökhöz és hasonló képességekhez való csatlakozáshoz. Ez sok Echo Show-tevékenységhez szükséges, ezért fontos itt megadni az engedélyt.
5. lépés: Nyissa meg a Show módot, és kezdje el

Az Alexának készen kell állnia a kezdésre. A Wake Word bekapcsolásával egyszerűen azt mondhatja:
A számítógép kijelzője most Show-szerű megjelenést kölcsönöz egy központi hubbal. Ez a hub még passzívan is hasznos lehet, mivel gyakran előhozza a közelgő eseményeket, vagy megjeleníti az aktuális időzítőket stb. Ugyanakkor sokféle parancsot is kiadhat neki. Nézzen meg híreket, vagy nézzen meg egy főzővideót. Kérdezzen a közelgő időjárásról, vagy hallgasson zenét (az Alexát személyre szabhatja, hogy ismerje a kívánt elsődleges zenei forrást). Nyisson videohívást bármely barátjával, akinek Echo Show-ja van, vagy kérje meg az aktuális bevásárlólistáját.

Ne feledje továbbá, hogy a Show Mode kiterjeszti az Alexa intelligens eszközökkel való kompatibilitását. Ha van kompatibilis Csengessen videó csengőPéldául a Show Mode figyelmeztetéseket küldhet, ha az ajtócsengőt használják vagy a mozgásérzékelők leoldódnak, és közvetlenül a számítógépén tekintheti meg a biztonsági kamerából származó élő hírfolyamot. Ha fizikai visszhangshow-ja van – vagy a barátainak vannak –, akkor parancsokat is adhat a Bejelentés közzétételére (amely üzenetet sugároz az összes Echo eszköz a házban), vagy Drop In valakit (video streaming elindítása egy adott ismerőssel, vagy nézzen végig egy Echo Show-t a itthon).
Végül ne felejtse el, hogy ez a funkció jól használható olyan opciókkal, mint az Alexa Guard, amely figyelmeztetést küld, ha az Echo valami gyanúsat hall otthonában. Ha a Show Mode például üresjáratban kapja ezt a figyelmeztetést, azonnal megérintheti az Echo Show videót streamelje otthonában, hogy lássa, mi történik – ez még hasznosabb, ha van a forgó Echo Show 10.
Szerkesztői ajánlások
- Hogyan ellenőrizheti számítógépe műszaki adatait Windows 10 rendszeren
- Az Alexa Show Mode átalakítja Lenovo laptopját kihangosító Echo Show-vá
- Hogyan lehet kikapcsolni a Korlátozott módot a YouTube-on
- A beszéd-szöveg beállítás beállítása a Windows 10 rendszerben
- A sötét mód engedélyezése a Windows 10 rendszerben
Frissítse életmódjátA Digital Trends segítségével az olvasók nyomon követhetik a technológia rohanó világát a legfrissebb hírekkel, szórakoztató termékismertetőkkel, éleslátó szerkesztőségekkel és egyedülálló betekintésekkel.




