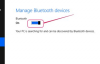Ha meg kell győződnie a szöveges fájl tartalmának biztonságáról, használja a Windows 7 és Windows 8.1 rendszerben elérhető titkosítási lehetőséget. A titkosítás elérhetetlenné teszi a fájlt a titkosítási kulcs nélkül.
1. lépés
Keresse meg a szövegfájlt a File Explorerben. A szövegfájlt közvetlenül titkosíthatja, vagy új mappába helyezheti, majd titkosíthatja a mappát. Kattintson a jobb gombbal a fájlra, válassza ki Tulajdonságok és kattintson a Fejlett gomb. Válassza ki A tartalom titkosítása az adatok biztonsága érdekében. Vegye figyelembe, hogy a lemezterület megtakarítása érdekében a tartalmat tömörítheti is. Kattintson rendben.
A nap videója

Jelölje be a Tartalom titkosítása az adatok biztonsága érdekében jelölőnégyzetet.
Kép jóváírása: Képernyőkép a Microsoft jóvoltából..
2. lépés
Kattints a Csak a fájl titkosítása lehetőség a szöveges fájl titkosítására. Csak akkor válassza a Fájl titkosítása és szülőmappája lehetőséget, ha a szövegfájlt külön mappába helyezte. A szülőmappa titkosítása az adott mappában lévő összes adatot titkosítja.

Válassza a Fájl és szülőmappája titkosítása lehetőséget.
Kép jóváírása: Képernyőkép a Microsoft jóvoltából..
3. lépés
Helyezze át a fájlt bármely olyan meghajtóra, amely támogatja a titkosítást a NTFS fájlformátum. A titkosított fájlnevek zölden jelennek meg a Fájlkezelőben.

A titkosított fájlok zöld szöveggel jelennek meg.
Kép jóváírása: Képernyőkép a Microsoft jóvoltából..
Ha titkosított fájlt szeretne FAT32 formátumú USB-meghajtóra helyezni, ezt meg kell tennie formázza újra a meghajtót NTFS-re első.
Figyelem
Ha a célmeghajtó nem támogatja a titkosítást, megnyílhat egy párbeszédpanel, amely figyelmezteti, hogy a titkosítás elveszik. Ezt az értesítést akkor kapja meg, ha a fájlt FAT32-es meghajtóra helyezi át, de nem kapja meg, ha felhőalapú meghajtóra, például Google Drive-ra helyezi át a fájlt.
A titkosítási kulcs biztonsági mentése
Mivel a titkosított fájlokhoz a Windows által létrehozott titkosítási kulcsra van szükség, a számítógép összeomlásakor elveszítheti a hozzáférést a fájlhoz. A titkosított fájl létrehozása után készítsen biztonsági másolatot a titkosítási kulcsról egy biztonsági mentési meghajtóra.
1. lépés
Kattints a Fájlrendszer titkosítása ikon, amely közvetlenül az első titkosított fájl létrehozása után jelenik meg a Windows tálcán. Ha nem jelenik meg ott, kattintson a gombra Kiterjed nyilat, hogy megtalálja.

Kattintson a Fájlrendszer titkosítása ikonra.
Kép jóváírása: Képernyőkép a Microsoft jóvoltából.
Alternatív megoldásként írja be a „titkosítás” kifejezést a Windows Keresésbe, és válassza ki Fájlrendszer-tanúsítványok kezelése.
2. lépés
Kattintson Következő amikor megnyílik a Fájlrendszer titkosítása ablak. Kattintson Következő újra.

Kép jóváírása: Képernyőkép a Microsoft jóvoltából.
3. lépés
Válasszon egy biztonsági mentési meghajtót és mappát, majd mindkettőbe írjon be egy biztonságos jelszót Jelszó mezőket. Kattintson még egyszer a Tovább gombra.

Használjon erős jelszót a titkosítási kulcs biztonsági mentéséhez.
Kép jóváírása: Képernyőkép a Microsoft jóvoltából.
4. lépés
Kattints a Később frissítem a titkosított fájljaimat ha ez az első alkalom, hogy titkosított egy fájlt. Ha korábban volt titkosított fájlja, válassza a lehetőséget Minden logikai meghajtó hogy frissítse az összes titkosított fájlját ennek az egyetlen kulcsnak a használatára. Kattintson Következő ismét a biztonsági mentési folyamat befejezéséhez.

Válassza a Titkosított fájljaimat később frissítem lehetőséget.
Kép jóváírása: Képernyőkép a Microsoft jóvoltából.
Titkosított fájlok megosztása
Titkosított fájl eléréséhez két különböző számítógép, például munkahelyi vagy otthoni számítógép esetén exportálnia kell a titkosítási kulcsot a másik számítógépre.
- Írja be a „certmgr.msc” parancsot a Windows keresőbe, és kattintson a gombra Certmgr.msc ikon.
- Bontsa ki a Személyes mappára kattintva Nyíl majd válassza ki az elkészített kulcsot.
- Kattints a Akció menüből válassza ki Minden feladat és kattintson Export a Tanúsítványexportáló varázsló elindításához.
- Indítsa el a Certmgr programot a másik számítógépen, nyissa meg a Személyes mappát, és válassza ki Importálás a Művelet menü Összes feladat opciójából. Megnyílik a Tanúsítványimportáló varázsló.

Kattintson a Művelet menüre, és válassza az Összes feladat lehetőséget a titkosítási kulcs exportálásához.
Kép jóváírása: Képernyőkép a Microsoft jóvoltából.
Titkosított fájl megosztásához egy másik személy, például USB-meghajtón keresztül, a másik személynek először exportálnia kell a titkosítási kulcsát a Certmgr segítségével, és át kell adnia Önnek. Ezután importálnia kell ezt a kulcsot a számítógép Certmgr segítségével. Azután:
- Kattintson a jobb gombbal a megosztani kívánt fájlra, és válassza ki Tulajdonságok.
- Kattints a Tábornok lapon válassza ki Fejlett és akkor Részletek.
- Kattintson Hozzáadás, majd kattintson a tanúsítványra a Felhasználó kiválasztása párbeszédpanelen. Kattintson rendben.