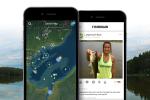Apple TV 4K az egyik legjobb streaming eszközök megveheted. Annyira képes, hogy hajlandóak vagyunk fogadni, hogy olyan dolgokra képes, amelyekről nem is gondoltad volna. Noha az Apple nagyon egyszerűvé teszi az Apple TV 4K kiemelését a dobozból, és közvetlenül a filmek és tévéműsorok streameléséhez, sokkal többre képes – és nem csak az Apple felhasználók számára. Bár legyünk őszinték, számos funkció csak azok számára érhető el, akik más Apple-eszközökkel rendelkeznek.
Tartalom
- Videó útmutató
- Tedd személyre a megjelenést
- Egyéni navigáció
- Siri
- Csatlakoztassa a perifériákat Bluetooth-on keresztül
- Hozzon létre egyéni profilokat
- Finomhangolja az AV-beállításokat
- Az Apple rajongóknak
Bízzon bennem, amikor azt mondjuk, hogy csak egy kis idő, amit e dolgok megismerésére fektet, megtérül, miközben nap mint nap használja Apple TV-jét. Mire végeztünk, az Apple TV nagy felhasználója lesz.
Ajánlott videók
Videó útmutató
Tedd személyre a megjelenést
Sötét mód
Ön a sötét mód híve az eszközein? Az Apple TVOS képes erre. Üsd a
Beállítások ikonra, majd navigáljon ide Tábornok > Kinézet. Innen kiválaszthatja a Világos, a Sötét vagy az Automatikus lehetőséget. A Sötét kiválasztásával az Apple TV folyamatosan sötét módban marad, míg az Auto kiválasztása nappal világosról sötétre vált éjszaka – akárcsak az iPhone esetében.
Rendezze el a kezdőképernyőt
Most pedig játsszuk el, hogyan néz ki a kezdőképernyő. Érdemes lehet az alkalmazásokat a leggyakrabban használt sorrendbe rendezni. Érdemes lehet törölni néhány alkalmazást, vagy elhelyezni néhány alkalmazást mappákba.
Alkalmazások áthelyezéséhez egyszerűen jelölje ki az áthelyezni kívánt alkalmazást, nyomja meg és tartsa lenyomva a gombot Válassza ki gombot, amíg az alkalmazás el nem kezd remegni, használja az iránygombokat vagy a csúszópadot, hogy az alkalmazást a kívánt helyre mozgassa, majd kattintson Válassza ki újra.
Ez most nagyon fontos: válassza ki, hogy mely alkalmazásokat helyezi el a felső sorba, mert a tvOS használja a felső sorban megjelenő alkalmazások, amikor elkezd olyan tartalmat javasolni, amelyet esetleg meg szeretne nézni – de nem minden alkalmazás működik egyaránt. Ezért érdemes odatenni a Netflixet, az Amazon Prime Videot és a Hulu-t. Úgy tűnik, a Paramount+ is működik.
Az alkalmazások törlése vagy mappák létrehozása ugyanúgy kezdődik. Jelölje ki az alkalmazást, nyomja meg és tartsa lenyomva, amíg el nem inog, majd meg akarja nyomni a gombot Lejátszás/szünet gomb. Ez több lehetőséget kínál, és ezen a ponton törölhet egy alkalmazást. Vagy ha mappát szeretne létrehozni vagy egy alkalmazást mappába helyezni, ezt itt is megteheti. Az intuitív ésszerű mappák létrehozásának egyik tippje, hogy olyan alkalmazást használjon, amely a kategória típusának kiváló példája a mappa elindításához. Használjon például egy Apple Arcade játékalkalmazást, amikor játékmappát hoz létre.


Fel Következő
Hozzáadhatja a Következő funkciót a kezdőképernyő legtetejéhez, ahelyett, hogy az Apple TV alkalmazásba kellene belépnie annak megtekintéséhez. Így még gyorsabban térhet vissza valamihez, amit eddig nézett. Ehhez győződjön meg arról, hogy az Apple TV alkalmazás az alkalmazások felső sorában található a korábban bemutatott eljárással. Ezután menjen ide Beállítások > Alkalmazások >TÉVÉ. Kattintson Felső polc így azt írja ki, hogy „Következő”. Amikor visszatér a kezdőképernyőre, a javasolt tartalom helyett a legutóbb megtekintett műsorokat láthatja felül.
Azt is befolyásolhatja, hogy mi kerüljön a következő szakaszba – nem kell olyan cuccnak lennie, amelyet már elkezdett nézni; lehet, hogy hamarosan meg szeretné nézni. Ehhez nyomja meg hosszan a gombot Válassza ki gombot a megtekinteni kívánt műsoron vagy filmen, és válassza ki Hozzáadás a következőhöz.

Egyéni navigáció
Most beszéljünk arról, hogy könnyebben megkerülheti az Apple TV-t. Kezdjük azokkal a dolgokkal, amelyekkel megkönnyítheti a távirányító használatát.
Először is, valószínűleg észrevette, hogy a kezdőképernyőre való visszatérés némi gondot okozhat, ha több kattintással mélyen a rendszerben van. Kétféleképpen lehet gyorsabban visszatérni a kezdőképernyőre. Az egyik az, hogy egyszerűen nyomja meg és tartsa lenyomva a gombot Menü gombot, amely közvetlenül a kezdőképernyőre viszi. A másik módszer a távirányító TV gombjának megváltoztatása, így ahelyett, hogy az Apple TV Up Next részébe kerülne, egyenesen a kezdőképernyőre kerüljön. Ehhez nyomja meg a gombot Beállítások, kiválasztva Távirányítók és eszközök, válassza ki a TV gomb, majd válassza ki Kezdőképernyő. Ezt később visszavonhatja, ha akarja.
Siri
Kézikönyv
Most állítsuk be a Siri távirányító működését. Észreveheti, hogy az érintéssel használható kattintópárna egy kicsit túl érzékeny – vagy talán nem elég érzékeny. Akárhogy is, kattintással módosíthatja ezt Beállítások >Távirányítók és eszközök>Érintőfelület követés majd megtalálni az édes helyedet.
Másrészt, ha úgy találja, hogy egyáltalán nem szereti használni az érintőpadot, és inkább teljesen letiltja, kattintson a Távirányítók és eszközök, akkor Clickpad, és kiválasztja Csak kattints. Most az érintőpad ki van kapcsolva, és visszakerült az irányítópadba és a választógombba.
Végül, ha gyorsan szeretne váltani az alkalmazások között, egyszerűen koppintson duplán a ikonra TV/otthon gomb – megjelenik egy sor a legfrissebb elemekből, és csak simogathatja, és kiválaszthatja a következő elemet. Azt is módosíthatja, hogy a TV/kezdőlap gomb egyetlen megnyomásával az Apple TV alkalmazásba vagy a kezdőképernyőre kerüljön-e.
Hang
Ez a kézi vezérlésre vonatkozik – most beszéljünk a hangvezérlésről. Mindannyian hozzászoktunk ahhoz, hogy digitális asszisztenseket használjunk a dolgok megtalálásához vagy az alapok végrehajtásához, mint például: „Mutasd a filmeket Charlize Theronnal”, „Milyen az időjárás ma?” vagy „Nyissa meg a Netflixet”.
De a Siri-t konkrétabb feladatokhoz is használhatja, és gyakran egyszerűbb, mint a távirányító használata. Tegyük fel például, hogy biztonsági másolatot szeretne készíteni vagy előre szeretne lépni egy filmben vagy tévéműsorban. Csak kérje meg Sirit, hogy „menjen vissza 15 másodpercet” vagy „ugorjon előre 20 percet”. Ez nagyon jól jöhet, ha egy műsor végigsúrolása hosszú időt vesz igénybe – ahogy az HBO Max-on gyakran történik.
Több kattintást is megtakaríthat, ha megkéri a Sirit, hogy húzzon le bizonyos műsorokat az alkalmazásokban vagy adott csatornákat az élő TV-alkalmazásokban. Mondhatja például: „Nyissa meg Stranger Things 3. évad a Netflixen”, vagy „Open ESPN on Fubo”. Most a Siri nem fedi le minden egyes alkalmazást, de gyakrabban mint nem, a hang használatával gyorsabban eljut a kívánt helyre, mint a kattintással körül.

Csatlakoztassa a perifériákat Bluetooth-on keresztül
Ezután beszéljünk a Bluetooth-eszközök csatlakoztatásáról. Lehet csatlakozni fejhallgató, billentyűzetek, és játékvezérlők, mindezt Bluetooth-on keresztül.
Nyilvánvaló, hogy az Apple AirPod-jaival a folyamat leegyszerűsödik. De bármely Bluetooth fejhallgató használható privát hallgatáshoz. És érdemes lehet csatlakoztatni a Play Station vagy Xbox kontroller játékokhoz és alapvető navigációhoz. Ezenkívül a billentyűzetek hasznosak lehetnek szövegek, például számos jelszó beírásához, ha időt szeretne megtakarítani. (De ha iPhone-ja vagy iPadje van, azok is remekül működnek.)
Az Ön útja mindehhez Beállítások >Távirányítók és eszközök > Bluetooth. A tetején egy személyre szabott útmutató található a játékvezérlőkhöz, de a fejhallgatók és a billentyűzetek esetében párosítási módban csak Bluetooth-eszközt keres, és lehetővé teszi a kiválasztását. Ha négyjegyű biztonsági kódot állított be, írja be. És ha nincs tudatában annak, hogy valaha is beállított volna egy tőkehalat, a 0000 beírása szinte mindig működik.
Nos, mivel a vezérlőkről beszéltünk, iPhone használatakor, iPad, és Apple óra Az Apple TV vezérlése nagyszerű, és hamarosan kitérek ebbe, de van néhány beállítás és biztonsági lehetőség az Apple TV-n, amelyekről először szeretnék beszélni.
Az egyik legfontosabb a biztonsági kód beállítása AirPlay — Az AirPlay segítségével videót vagy zenét streamelhet az Apple TV-re egy másik eszközről. És ezt bárki megteheti az Apple TV hatókörén belül, hacsak nem zárja le egy kód mögé. Ehhez lépjen a következőre: Beállítások > Biztonság >AirPlay >Kapcsolja be az eszközellenőrzést. Miután egy eszköz hozzáférést kapott, nem lesz többé szükség kódra. Tehát ha egyszer hozzáférést ad barátjának vagy szobatársának, akkor továbbra is jogosult lesz rá, hacsak nem törli eszközét a jóváhagyott listáról.
Hozzon létre egyéni profilokat
Ha már a barátokról, szobatársakról vagy családtagokról beszélünk: Bárki, aki rendelkezik Apple ID-vel, rendelkezhet saját profillal az Apple TV-n. Ez azt jelenti, hogy saját alkalmazáselrendezést, mappákat, sötét módot és tartalomajánlásokat tesznek közzé. Ezt több módon is megteheti, de én így megyek Beállítások > Felhasználókés számlák > Új felhasználó hozzáadása, majd hozzáadom az Apple ID-t.
Ugyanezen elvek mentén használhatja a Családi megosztás funkciót az Apple TV-n – minden Apple-eszközön ugyanúgy működik. Ha Ön a családszervező, az alkalmazásokra és szolgáltatásokra vonatkozó előfizetéseit akár hat személlyel is megoszthatja. A helyzet az, hogy magán az Apple TV-n nem lehet beállítani a Családi megosztás funkciót. Tehát ezt Macen, iPhone-on vagy iPaden kell megtennie. Megéri rászánni az időt a beállításra, mert ha egyszer megteszi, ha hozzáadja egy „családtag” Apple ID-jét – úgy értem, az lehet szobatárs, nem? — hozzáférhetnek azokhoz az előfizetésekhez, amelyekért Ön már fizetett az Apple-n keresztül.
Finomhangolja az AV-beállításokat
Alapértelmezés szerint az Apple TV 4K kommunikálni fog a TV-vel, és meghatározza, hogy melyek lesznek a legjobb videóbeállítások. Megkérdezheti, hogy be szeretné-e kapcsolni a HDR-t, és ha van HDR tévéje, akkor nyugodtan mondhatja az „igen”-t. Ha azonban ezt teszi, az Apple TV mindig valamilyen HDR módban lesz, legyen az Dolby Vision, HDR 10+ vagy HDR, a TV-től függően. Ez azt jelenti, hogy ha olyan tartalmat néz, amely nem HDR-ben készült, akkor hamis HDR-t fog kapni, és lehet, hogy nem akarja ezt. Főleg igazán sötét tartalommal – hm, Trónok harca.
Két lehetőség kínálkozik arra, hogy vizsgálja meg. Választ Beállítások >Videó és hang >Egyezzen meg a tartalommal. Itt lehet választani Illessze a dinamikus tartományt, ami azt jelenti, hogy az Apple TV SDR módba lép, amikor SDR-ben készült tartalmat néz, majd segít a TV-jének HDR módba kapcsolni, amikor HDR tartalmat néz. Ugyanez az ötlet a Match Frame Rate-nél. Ahelyett, hogy az összes tartalmat azonos képsebességgel jelenítené meg, megkérheti az Apple TV-t, hogy a tartalmat úgy jelenítse meg, ahogyan készült – ez különösen fontos, ha szereted a filmeket 24 képkocka/másodperc sebességgel nézni, ahogy készültek – különben mesterségesen néznek ki kisimítva.

Ami a hangot illeti, tényleg nem kell sokat foglalkozni. Szinte mindent automatizálni kell. De nézze végig ezt. Be lehet kapcsolni Csökkentse a hangos hangokatpéldául, és ez dinamikus tartomány-tömörítést alkalmaz, ami nagyszerű, ha csak TV hangszóróit használ, de valóban korlátozza hangsáv vagy házimozi rendszer.
Az Apple rajongóknak
Oké, Apple rajongók. Ez a következő rész neked szól. Ez minden olyan dolog, amit megtehet, ha az Apple TV-n kívül az Apple ökoszisztémájába fektet be.
AirPlay
Kezdjük az AirPlay-vel, amely az Apple hang- és videómegosztási protokollja. Akár használod Apple Music, Spotify, vagy más zenei szolgáltatás, kattintson a AirPlay gombot (ez úgy néz ki, mint egy téglalap, alatta egy felfelé mutató nyíl) az Apple-eszközön, és válassza Apple TV zenét játszani az Apple TV-n keresztül. Ugyanez vonatkozik a videóra is. Ha például YouTube-videót nézek, áthelyezhetem a telefonomon való megtekintésről az Apple TV-n való megtekintésre. Az Apple TV azonban lehetővé teszi a képernyőtükör megjelenítését is, ami nagyszerű Zoom hívások.
iOS-eszközökön húzza az ujját a megnyitásához Irányító központ, majd válassza ki Képernyő tükrözés, majd válassza ki a sajátját Apple TV. Mac gépen rákattint Irányító központ majd a menüsorból Képernyő tükrözés, majd kattintson az Apple TV-re.
De az AirPlay-t kép a képben is lehet használni, ami szerintem szuper sima tipp.


Magán az Apple TV-n már használhatja a kép a képben funkciót, de az ezt támogató alkalmazások listája meglehetősen kicsi. Ahhoz, hogy elérje, csúsztassa vagy kattintson felfelé, hogy felfedje, mi úgy néz ki, mint egy kettős TV-ikon – kattintson rá, és az Apple TV egy kis kép a képben ablakba helyezi át, amit néz.
A kép a képben funkciót az AirPlay-nél szeretem használni. Így küldhet valamit a telefonjáról, ha kiválasztja a AirPlay ikonra, elküldi a TV-re, és áthelyezi a kis képablakra, hogy keressen valami mást. Ez egy nagyszerű módja annak, hogy figyelemmel kísérje a játékot, miközben más kedvenc műsorait nézi.
Képkalibrálás
Az iPhone-tulajdonosok számára ez egy módja annak, hogy optimalizálja mindazt, amit Apple TV-jén néz. Ez egyfajta képkalibrálási folyamat, amely megkerüli a TV-készülék képbeállításait, ezért előfordulhat, hogy nem szeretné ezt használni, ha időt töltött a kívánt képbeállítások beállításával. De ha optimalizálni szeretné Apple TV-jét, kattintson a gombra Beállítások, akkor Videó és hang, és görgessen le egészen a lehetőséghez Kalibráció, majd válassza ki Színegyensúly. Ezután vegyen egy iPhone-t FaceID-vel és iOS 14.5-ös vagy újabb verzióval, és vigye a tévé közelébe. A TV onnantól végigvezeti a folyamaton.
Ha TV-je támogatja a Dolby Vision funkciót, előfordulhat, hogy ez a lehetőség szürkén jelenik meg, mert az összes kalibrálást végzi el.
SharePlay
Nem hiszem, hogy ezt a funkciót az emberek eleget használják, de nagyszerű partikon. Az Apple SharePlay-nek hívja, és megköveteli, hogy az emberek, akikkel nézel, legalább iPhone-nal vagy iPaddel rendelkezzenek. Annyit kell tennie, hogy FaceTime-hívást indít – adjon hozzá annyi embert, amennyit csak szeretne. Miután felvette őket a hívásba, lépjen az Apple TV-re, és ellenőrizze, hogy a felhasználó van-e kiválasztva. Ezt a gomb megnyomásával és nyomva tartásával teheti meg tévé gombot a távirányítón, majd ellenőrizze az előugró ablak felső részét, hogy megbizonyosodjon arról, hogy bejelentkezett az Apple ID-jába.
Ekkor elkezdhet játszani egy filmet vagy tévéműsort, és mivel már FaceTime-hívásban van, az Apple TV megkérdezi, hogy kívánja-e használni a SharePlay-t. Mond Igen, majd meg kell erősítened, hogy valóban elindítod-e a SharePlay szolgáltatást iPhone-on vagy iPaden. Ha beleegyezik, Ön és barátai együtt, szinkronban nézhetik meg a tartalmat.

Távoli lehetőségek
Mivel iPhone-ról és iPadről beszélünk, ne felejtse el, hogy az Apple Watch-tal együtt Apple TV távirányítóként is használhatók. Ez különösen akkor hasznos, ha valamit be kell írnia. Óráján kiválaszthatja a Remote alkalmazást. iPhone vagy iPad készülékén nyissa meg a Vezérlőközpontot úgy, hogy ujját lefelé húzza a jobb felső sarokból, majd válassza ki az Apple TV távirányítójának tűnő ikont. Bármikor, amikor szöveget kell beírnia, a billentyűzet automatikusan megjelenik a telefonon.
Térbeli hang
Végül szeretném kiemelni a térbeli hang használatát fejkövetéssel. Ez a legjobb otthoni surround élmény, amely nem igényel hatalmasan kidolgozott otthoni szórakoztató rendszert. Ahhoz, hogy valóban kihasználhassa az előnyöket, szüksége lesz az AirPods Pro-ra, AirPods Pro 2, újabb Beats Headphones, vagy erre a kedvencem, a AirPods Max.

Ezt kétféleképpen teheti meg. Vagy kattintson Beállítások >Távirányítók és eszközök > Bluetooth, majd a használt fejhallgatót, vagy miközben tartalmat – filmeket, tévéműsorokat vagy zenét – játszik le, nyomja meg és tartsa lenyomva a itthon gombot, és onnan válassza ki a fejhallgatót. Ezután választhat térbeli hangot vagy térbeli sztereót a kétcsatornás tartalomhoz. De a legjobb élmény elérése érdekében javaslom a fejkövetést – ez megváltoztatja a hangszínt attól függően, hogy hol elfordítja a fejét, így ha balra fordítja a fejét, miközben a TV-vel szemben áll, akkor a hang úgy tűnik, jön tól től a tévé. De ha nem akarod, akkor kikapcsolhatod. Akárhogy is, az eléréséhez nyissa meg Beállítások >Kisegítő lehetőségek >AirPods, majd váltson Hang középpontja a TV-n be vagy ki.
Szerkesztői ajánlások
- A Samsung felveszi a TCL-t egy 98 hüvelykes 4K TV-vel, amely mindössze 8000 dollárba kerül
- Az Apple TV többnézetű funkciója most már nem béta, és mindenki számára elérhető
- A Sony egy nagyon nagy kivétellel közzéteszi 2023-as TV-árait
- A YouTube TV áremelkedése emlékeztet arra, hogy számolnod kell
- Miért nem a sport 4K és HDR? Nehezebb, mint gondolnád