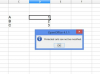A dekoratív elválasztók felhívhatják a figyelmet, stílust határozhatnak meg, vagy vonzó megjelenést kölcsönözhetnek a dokumentumoknak. Ismerje meg, hogyan kell hozzáadni határok és testreszabhatja az elválasztókat, hogy elérje a kívánt megjelenést a Microsoft Word 2013-ban.
Elválasztó oszlopok

Ha a dokumentumot oszlopokra szeretné osztani, válassza a lehetőséget Oldal elrendezés fület, és nyissa meg a Oszlopok menü. Válassza ki az oszlopok kívánt számát vagy stílusát. Egy oszlop az alapértelmezett beállítás.
A nap videója

Tól Tervezés fül, kattintson Oldalszegélyek. A felugró ablakban a Határok fül a bekezdésekre vonatkozik. Az alapértelmezett beállítás nincs. Válasszon dobozt, árnyékot, 3D-t vagy egyedi tól től Beállítás. Ezután válasszon egy stílust.

Ha más színt vagy szélességet szeretne, kattintson a kiválasztásra. Az Előnézet panelen módosíthatja a szegélyt, hogy egy adott oldalon vagy oldalak kombinációján jelenjen meg. Ha végzett, kattintson
RENDBEN.Tipp
Az előnézeti ablaktáblában kísérletezzen az oldalak különböző kombinációival. Nem vagy korlátozva egy vagy két oldalra. Próbáljon ki egy sarkot a két oldal összekapcsolásával vagy egy nyitott dobozt három oldal használatával. Vízszintes elválasztókat is létrehozhat, ha eltávolítja a függőleges oldalakat az előnézeti ablaktáblában.
Oldalszegély hozzáadása


Ha dekoratív szegélyt szeretne hozzáadni a teljes oldal margóihoz, válassza a lehetőséget Oldalszegély fület a felugró ablakban. Válassza ki, hogyan nézzen ki a szegély. A Szegélyek lap ugyanazon opciói mellett az oldalszegély egy Művészet kiválasztás. Az Art menüben található lehetőségek részletesebbek, mint a stílus menüben, és a kettő együtt vagy külön is használható. Oldalszegélyeket alkalmazhat a teljes dokumentumra vagy bizonyos szakaszokra. Ha végzett, kattintson rendben.
Tartalom hozzáadása


Az oldalszegély a dokumentumra kerül, és kattintáskor automatikusan megjelenik RENDBEN. A bekezdések körüli szegélyek megjelennek, amikor szöveget vagy más tartalmat ad hozzá. A bekezdéselválasztók megtekintéséhez kezdjen el gépelni. Gépelés közben megjelenik az elválasztó. Ha nem használt több oszlopot, az elválasztó a margókhoz közelebb jelenik meg.
Tipp
A Szegélyek lap a bekezdésekre vonatkozik, így még ha nem is ad hozzá további oszlopokat, minden bekezdés igen egyetlen oszlopként kezeljük, és a szegély az Ön által megadott stílussal jelenik meg a bekezdés körül.
Vízszintes elválasztók

A vízszintes elválasztók hozzáadása ugyanúgy történik. Az előnézeti ablaktáblában távolítsa el a függőleges szegélyeket, és hozzon létre egy vízszintes elválasztót az egyes oszlopok tetején, alján vagy mindkettőn.

Ha elválasztót szeretne létrehozni minden alkalommal, amikor megnyomja az entert, kezdjen el gépelni, majd kattintson a gombra Oldalszegély újra. A felugró ablakban válassza ki a Határ lapon. Megjelenik egy új lehetőség, amely minden bekezdés után elválasztót ad hozzá. Válassza ki a lehetőséget, és kattintson rendben alkalmazni.