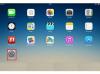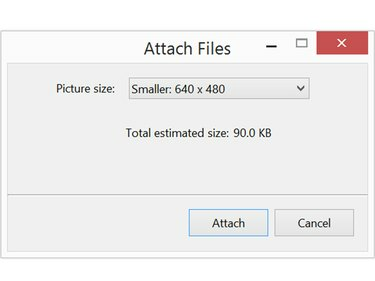
Csökkentse a fényképek méretét 1 MB alá, hogy gyorsan és egyszerűen elküldhesse őket.
Kép jóváírása: Képernyőkép a Microsoft jóvoltából.
A nagy felbontású fényképek kiválóan alkalmasak a nyomtatásra, de ha e-mailben elküldjük barátainak és családtagjainak, az megnövelheti a sávszélességet. A Windows lehetőséget ad a fénykép méretének csökkentésére, ha e-mailhez csatolja. Ha Mac számítógépe van, átméretezheti a képeket az Előnézet segítségével, mielőtt elküldené őket.
Windows használata
1. lépés
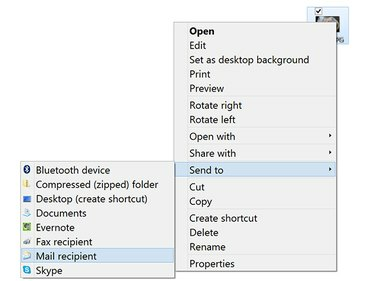
Kattintson jobb gombbal egy fényképre az asztalon, hogy csatolja azt egy e-mailhez.
Kép jóváírása: Képernyőkép a Microsoft jóvoltából.
Kattintson a jobb gombbal az elküldeni kívánt fényképre a Fájlkezelőben vagy az asztalon. Válassza ki Címzett a legördülő menüből, majd kattintson a gombra Levél címzettje. Alternatív megoldásként kattintson a Részvény fület a File Explorer ablakban, és kattintson a gombra Email.
A nap videója
Ez a funkció közvetlenül csatlakozik az e-mail klienshez, például az Outlookhoz. Ha át szeretné méretezni a képet, hogy elküldje egy másik e-mail klienssel vagy egy webalapú klienssel, mint a Gmail,
átméretezheti a képet egy olyan alkalmazással, mint a Windows Photo Gallery.2. lépés

Méretezze át a képet, mielőtt az e-mail üzenetbe kerülne.
Kép jóváírása: Képernyőkép a Microsoft jóvoltából.
Kattints a Képméret menü. Vegye figyelembe, hogy itt a kép becsült fájlmérete jelenik meg.
3. lépés
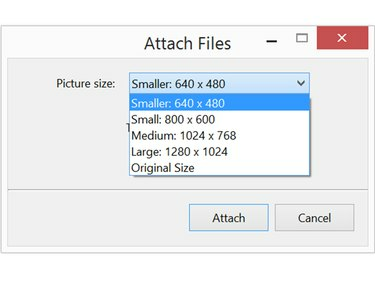
Minden méretopció megmutatja, hogy mik lesznek a méretek.
Kép jóváírása: Képernyőkép a Microsoft jóvoltából.
Válassza ki Kicsi vagy Kisebb a kép méretének csökkentése érdekében. Ha egy különösen nagy képről van szó, amelyet nem szeretne túl kicsire zsugorítani, akkor is választhat Közepes. A kiválasztás után megjelenik az új fájlméret. Kattints a Csatolni gombbal nyithat meg egy új Outlook ablakot, amelyben a fájl már csatolva van egy új üzenethez.
Ez a folyamat egy kisebb másolatot hoz létre a képről, és nem írja át az eredeti fájlt a számítógépen.
4. lépés
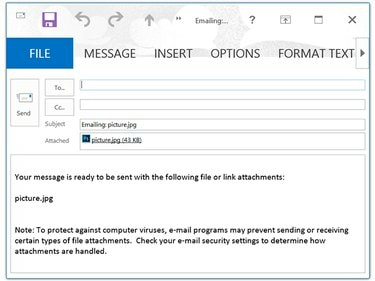
Saját üzenet beírása előtt törölje a melléklettel kapcsolatos információkat.
Kép jóváírása: Képernyőkép a Microsoft jóvoltából.
Írja be a címzett nevét, a tárgy nevét és az üzenetet, ugyanúgy, mint bármely más e-mail esetében. Amikor rákattint Küld az üzenetet és a fényképmellékletet elküldjük a címzettnek.
Mac használata
1. lépés
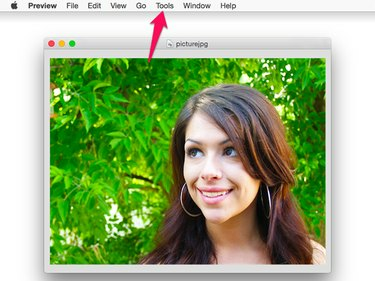
Az előnézet az OS X Yosemite alapértelmezett fotóalkalmazása.
Kép jóváírása: Képernyőkép az Apple jóvoltából.
Kattintson duplán a megosztani kívánt képre a Finderben vagy az asztalon. Alapértelmezés szerint ez megnyitja a fájlt az Előnézetben. Kattints a Eszközök menüt és válassza ki Állítsa be a méretet.
2. lépés

Ha csökkenti a fájl méretét, nem kell módosítania a felbontást.
Kép jóváírása: Képernyőkép az Apple jóvoltából.
Kattints a Szélesség vagy Magasság menüt, és módosítsa a méretet valami kisebbre. A képarány zárolva van, így az egyik megváltoztatásakor a másik automatikusan megváltozik.
Alapértelmezés szerint a mértékegység a hüvelyk. A kép százalékos csökkentéséhez változtassa meg a mértékegységet Hüvelyk nak nek Százalék.
3. lépés

Exportálja a fájlt JPEG vagy PNG fájlba.
Kép jóváírása: Képernyőkép az Apple jóvoltából.
Kattints a Fájl menüt és válassza ki Export. Adjon új nevet a fényképnek, hogy ne írjon az eredeti fénykép fölé.
Figyelem
Legyen óvatos, amikor a fájlokat előnézettel módosítja, beleértve a képek átméretezését is. Mindig válassza a "Mentés másként" lehetőséget. Ha a „Mentés” lehetőséget választja, az Előnézet figyelmeztetés nélkül lecseréli a fájlt a módosított verzióra.