Kibontva egy vadonatúj Apple TV 4K? csemegében van. Bár nem olcsó ahhoz képest egyéb opciók, a set-top streamer az egyik legjobb kategóriájában, hozzáférést kínál több ezer streaming szolgáltatáshoz – többek között Disney+, Netflix, és Paramount+ - amely a dobozból kivéve Siri segítségével vezérelhető.
Tartalom
- Csatlakoztasd
- Kapcsolja be a TV-t
- Használja iOS-eszközét a beállításához
- Fejezd be néhány részlettel
Ajánlott videók
Könnyen
10 perc
Apple TV (lehetőleg 4K)
HDMI kábel
An hálózati kábel (választható)
iPhone vagy iPad (opcionális)
De bár az Apple intelligens hangsegédje szinte bármilyen feladatot képes kezelni, amit csak el tudsz képzelni, egy dologban nem tud segíteni: a beállítási folyamaton. Tehát ha a streamelés boldogságához vezető út röghöz csapódik, bármikor elolvashatja ezt az Apple TV beállításával kapcsolatos útmutatót.
Jegyzet: Bár ezek a lépések működni fognak, ha Apple TV HD modellt állít be, a megjelenése óta legújabb, harmadik generációs Apple TV 4K (2022), az Apple hivatalosan is levette webhelyéről az összes többi Apple TV-modellt, beleértve a HD-t és a második generációs Apple TV 4K-t (2021). Még mindig találhat régebbi modelleket külső kereskedőknél, de egyre ritkábbak.

Csatlakoztasd
Először is. Vegye ki az Apple TV-t a dobozból, és ellenőrizze, hogy működőképes-e. A vásárolt modelltől függően megkapja magát az Apple TV-t, a tápkábelt és a Siri távirányítót. Ha régebbi Apple TV HD-vel vagy az Apple TV 4K (2021) második generációjával rendelkezik, akkor a távirányító töltéséhez USB-A-Lightning kábelt kap. De a legújabb harmadik generációs Apple TV
1. lépés: Dugja be a tápkábel kisebbik végét az Apple TV hátulján található megfelelő helyre, a másik végét pedig egy fali aljzatba vagy a tápkábelbe. Az Apple TV elkezd bekapcsolódni.
2. lépés: Csatlakoztassa a HDMI-kábelt az Apple TV-hez, a másik végét pedig a TV-hez, a hangsávhoz vagy a rádióerősítőhöz. Győződjön meg arról, hogy legalább egy HDMI 2.0 kábelt használ a TV-hez, amely támogatja a 4K-t és/vagy HDR. Ha rendelkezik a felszereléssel, amely támogatja Dolby Atmos hangot, akkor szüksége lesz egy HDMI-kábelre, amely támogatja. Itt nem térünk ki ebbe az egészbe, de van egy nagyszerű magyarázatunk hogyan tudhatja meg, hogy Dolby Atmos hangot kap-e.
Összefüggő
- A legjobb iskolakezdési TV-ajánlatok: Szerezzen egy 50 hüvelykes 4K TV-t 200 dollár alatt
- Ez a 75 hüvelykes 4K TV 600 dollár alatt van a Best Buy-on, és nem hisszük el
- Takarítson meg 200 dollárt ezen a 75 hüvelykes Vizio QLED 4K TV-n a Walmartnál
3. lépés: Csatlakoztassa az Ethernet-kábelt, ha nem akarja használni a Wi-Fi-t. A legjobb teljesítmény érdekében ezt javasoljuk, de ne feledje, hogy csak az Apple TV 4K (2021) és az Apple TV 128 GB-os verziója

Kapcsolja be a TV-t
Most, hogy minden csatlakoztatva van, ideje elindítani a dolgokat.
1. lépés: Kapcsolja be a TV-t, és állítsa be a bemenetet arra, amelyikhez az Apple TV csatlakozik. Ha ehelyett rádióerősítőn vagy soundbaron megy keresztül, győződjön meg róla, hogy ezt keresi a tévé.
2. lépés: Ha minden elindult, meg kell jelennie az Apple TV beállítási képernyőjének.
3. lépés: Az újabb verziókban a Siri távirányító automatikusan párosul az Apple TV-vel. Ha valamilyen oknál fogva nem, akkor manuálisan is megteheti. Második generációs Siri távirányítók esetén nyomja meg és tartsa lenyomva a gombot Vissza gombot és a Hangerő fel gombot két másodpercig.
Régebbi első generációs távirányítók esetén nyomja meg és tartsa lenyomva a gombot Menü és a Hangerő fel gombokat két másodpercig.
Néhány követendő lépés megjelenik a képernyőn, például a nyelv és az ország kiválasztása, de ezután a dolgok egyszerűvé válnak, mivel a rendszer megkérdezi, hogy egy meglévő iOS-eszközt kíván-e használni a beállításhoz. Igen, ez nagyon egyszerű.


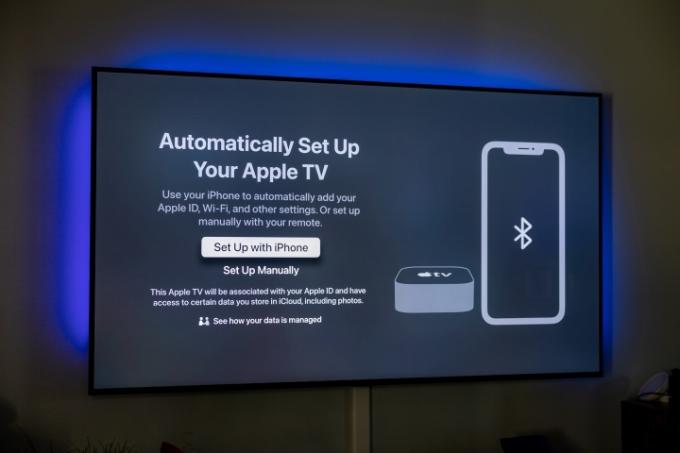



Használja iOS-eszközét a beállításához
Ha iPhone-ja vagy iPadje van, a beállítás további része rendkívül egyszerű, mivel az Apple TV bármelyik eszközről használhatja földrajzi, hálózati és fiókbeállításait. Győződjön meg arról, hogy az iOS legfrissebb verzióját futtatja, be van jelentkezve az iCloudba Apple ID azonosítójával, majd kövesse a képernyőn megjelenő utasításokat, amikor a rendszer kéri.
1. lépés: Oldja fel az eszköz zárolását.
2. lépés: Győződjön meg arról, hogy csatlakozik az otthoni Wi-Fi hálózathoz.
3. lépés: Győződjön meg arról, hogy a Bluetooth be van kapcsolva.
4. lépés: Tartsa elég közel az iPhone-t vagy iPadet az Apple TV-hez, hogy csatlakozhasson.

5. lépés: Amikor a rendszer kéri, adja meg a TV-képernyőn megjelenő hitelesítést.
Fejezd be néhány részlettel
Ha nem használja ezt az automatikus beállítási folyamatot, akkor a rendszer megkéri, hogy manuálisan adja meg a hálózat és a fiók adatait, ami sokkal kevésbé szórakoztató. Ellenkező esetben a következőképpen fog történni a folyamat befejezése.
1. lépés: Az Apple TV azt fogja mondani, hogy aktiválja, összekapcsolja például az iCloud-fiókját és a HomeKit. Hozzáférhet egy távirányítóhoz iOS-eszközén. Továbbra is kövesse az ezen és a TV-képernyőjén megjelenő utasításokat.
2. lépés: A rendszer megkérdezi, hogy kíván-e jelszót kérni a vásárlásokhoz. Három lehetőség közül választhat – mindig megköveteli, 15 perc után megköveteli, és soha nem kell. Ha olyan gyerekeid vannak, akik nem becsülik meg az olyan dolgokat, mint a bevétel és a bankszámlák, akkor itt az ideje egy kis védelmet nyújtani. (Ha akarja, bármikor módosíthatja a beállításokat.)

3. lépés: Az Apple TV a TV-től függően is automatikusan válthat megjelenítési típust, például 4K Dolby Vision 60 Hz-en. Ha tetszik, amit lát, kattintson az OK gombra, és folytassa. Ez egy olyan beállítás, amelyet később módosíthat, ha akar.
4. lépés: További lehetőségek jelennek meg, például a beállítások átvitele az iPhone-ról vagy iPadről (például a Siri-beállítások, a helyengedélyek és az elemzési adatok megosztása), adja meg TV-szolgáltatóját és képernyővédőjét, és állítsa be úgy, hogy az Apple ID-jához csatlakoztatott többi Apple TV ugyanazokkal a beállításokkal és otthoni beállításokkal rendelkezzen. képernyő.

És ennyi a fő beállítási folyamathoz. Bármi, amit itt csinál, módosítható a beállításokban, beleértve a Siri távirányító, a hang, a videó és a csatlakoztatott egyéb eszközök további beállításait.
Szerkesztői ajánlások
- Szeretjük ezt a Samsung 65 hüvelykes OLED 4K TV-t, és most 400 dollár kedvezménnyel
- Ne hagyja ki: A Best Buy most 500 dollárt kapott ebből a 85 hüvelykes 4K TV-ből
- A Samsung forgó „The Sero” QLED 4K TV-je 50%-os kedvezménnyel kapható a Wootnál
- Meg fog döbbenni, milyen olcsó ma ez a 65 hüvelykes QLED 4K TV
- Mennyibe kerül az Apple Music, és hogyan juthat hozzá ingyen?
Frissítse életmódjátA Digital Trends segítségével az olvasók nyomon követhetik a technológia rohanó világát a legfrissebb hírekkel, szórakoztató termékismertetőkkel, éleslátó szerkesztőségekkel és egyedülálló betekintésekkel.




