Amikor matematikai egyenleteket hoz létre a Microsoft Word programban, használja a Betűtípus csoport felső indexének vezérlőit vagy a Betűtípus párbeszédpanelt a négyzetes számok formázásához. Alternatív megoldásként használja a Word egyenletszerkesztőjét, hogy a négyzetes számokat automatikusan a megfelelő formátumban jelenítse meg.
Felső index gomb
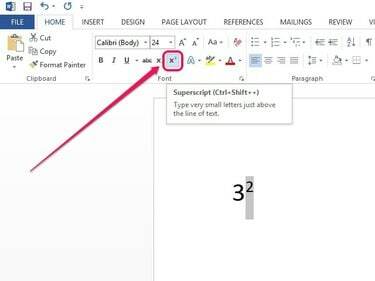
Kép jóváírása: A kép a Microsoft jóvoltából
Jelölje ki a számot, majd kattintson a gombra itthon lapon. A Betűtípus csoportban kattintson a gombra x2 Felső index gomb. A szám kisebbnek és részben a szövegsor felett jelenik meg.
A nap videója
A Felső index gomb kapcsolóként is működik – ha kiválasztja, és új karaktereket ír be, azok közvetlenül felső index formájában jelennek meg.
Tipp
- A művelet visszavonásához jelölje ki a számot, majd kattintson a Felső index gombra.
- A billentyűparancs Ctrl-Shift-+ ugyanazt a funkciót látja el, mint a Felsõ index gombra kattintás.
Felső index formázási opció

Kép jóváírása: A kép a Microsoft jóvoltából
Jelölje ki a számot, majd kattintson a jobb gombbal a kiemelt területre, és válassza ki
Betűtípus. Jelölje be a mellette lévő négyzetet Felső index, majd kattintson a gombra rendben.Egyenletszerkesztő

Kép jóváírása: A kép a Microsoft jóvoltából
Kattintson Egyenlet a Beszúrás fül alatt. Írja be az egyenletet a megjelenő mezőbe, a négyzetes szám jelöléséhez használva a törpepont (^) szimbólumot. Például a 3 négyzet beírásához írja be 3^2. Add hozzá az egyenlethez, vagy nyomja meg a gombot Belép, és a szám automatikusan 3-ra alakul2.
Tipp
Kattints a nyíl alakú gombot az Egyenlet mező mellett, és használja az alatta lévő lehetőségeket Indokolás a doboz balra, közepére vagy jobbra mozgatásához.



