Az AirPods Pro 2 az Apple lenyűgöző, valódi vezeték nélküli fülhallgató- és fejhallgató-kínálatának legújabb tagja. A jobb hangzás érdekében továbbfejlesztett erősítők és meghajtók, továbbfejlesztett aktív zajszűrő funkciók és a néhány bimbó alapú hangerőszabályzóval kiegészítve az AirPods Pro 2 az Apple eddigi legjobb bimbói – ennek bizonyítékaként hogy, olvassa el teljes áttekintésünket.
Tartalom
- A hosszan lenyomott parancsok testreszabása
- Hogyan állítsuk be a megnyomási sebességet/nyomva tartás időtartamát
- Az AirPods Pro hangerejének beállítása
- A hangerőszabályzó sebességének beállítása
- További AirPods Pro hangbeállítások testreszabása
Az AirPodokat már évek óta úgy vezérlik, hogy megérintik vagy hosszan megnyomják az egyes bimbók külsejét (az olyan modelleknél, mint a AirPods 2), vagy az AirPod szárainak megérintésével vagy megnyomásával (az első és második generációs AirPods Pro). De tudta, hogy ezeknek a csapoknak és préseknek a működését testreszabhatja?
Ajánlott videók
Könnyen
5 perc
Apple AirPods Pro 2 (vagy az eredeti AirPods Pro)
iPhone (iOS 16 operációs rendszerrel a legjobb eredmény érdekében)
Ha rendelkezik egy AirPods Pro 2 készlettel, ezt az útmutatót azért állítottuk össze, hogy megtanítsuk Önnek, hogyan szabhatja személyre az AirPods Pro különböző érintéses vezérlőit. A testreszabások közül sok az eredeti AirPods Pro-ra is vonatkozik, ezért olvassa el, ha Ön az.

A hosszan lenyomott parancsok testreszabása
A dobozból kivéve mindkét AirPod ugyanazokra a hosszan lenyomott parancsokra van konfigurálva: zajszűrő vezérlők. Alapértelmezés szerint, ha csak egy-két pillanatig megnyomja és lenyomva tartja a szárat, minden AirPod vált az aktív zajszűrés (ANC), az átlátszósági mód és a kikapcsolt állapot között (egyáltalán nincs zajszűrés).
De mi van akkor, ha azt szeretné, hogy az egyik AirPod valami mást csináljon hosszan lenyomva? Hát ott van egy alternatíva, és a neve Siri. Az alábbiakban bemutatjuk, hogyan rendelheti hozzá a hangsegédet egy hosszú lenyomáshoz, valamint hogyan módosíthatja tovább a zajszűrő vezérlőket.
1. lépés: Ha az iPhone iOS 16 fut rajta, az AirPods Pro 2 irányítópultjába való bejutás nagyon egyszerű folyamat. Kezdésként csak viselnie kell az AirPod-ot, vagy a MagSafe töltőtokba kell helyeznie azokat kinyitott tokkal.
Ez biztosítja, hogy az AirPods valóban csatlakozzon iPhone-jához.
2. lépés: Fogja meg iPhone-ját, és nyissa meg Beállítások kb. Ezután válassza az AirPods Pro irányítópult lapot.
A lap közvetlenül az Apple ID adatai alatt található a képernyő tetején. Ha az AirPod-ok nem jelennek meg, előfordulhat, hogy le vannak választva az iPhone-ról.
Az AirPods Pro irányítópultját a megnyitással is elérheti Beállítások, megcsapolás Bluetooth, majd nyomja meg a gombot Több információ ikonra (kék embléma az "i" betűvel a közepén).
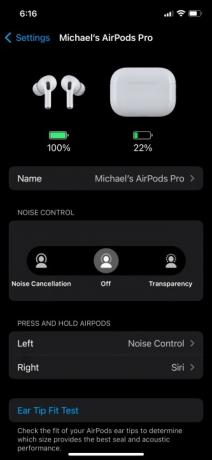
Összefüggő
- Egy új USB-C tok lehet az AirPods Pro jövőjében
- Az AirPods Pro a valaha volt legolcsóbb árára zuhant
- Az Apple AirPods és az AirPods Pro alaphelyzetbe állítása
3. lépés: Az AirPods Pro irányítópultján egy kategóriának kell megjelennie Tartsa lenyomva az AirPods gombot. Alapértelmezés szerint a bal és a jobb AirPod is a következőre lesz állítva Zajszabályozás.
Az egyik vagy mindkét budaparancs módosításához érintse meg a bal vagy a jobb AirPod fület. Ebben a példában kezdjük a bal oldali AirPoddal.
4. lépés: A következő oldal tetején kiválaszthatja, hogy az AirPod bal oldali hosszan lenyomásával aktiválja-e a Zajszabályozás beállításait, vagy aktiválja a Siri-t.
Alapértelmezés szerint a Zajszabályozás/Siri opciók alatt kell lennie egy Zajszabályozás menünek is. Ha a bal oldali AirPod hosszan lenyomva tartását Siri-re állítja, az almenü eltűnik.
5. lépés: Miután elvégezte a módosításokat, érintse meg a Vissza gombot, hogy visszatérjen az AirPods Pro irányítópultjához, vagy bezárhatja az egészet Beállítások alkalmazáshoz a képernyő bal alsó sarkából felfelé húzva, majd a Beállítások app fel és távol.
De várj! Van még egy hosszan nyomható tippünk az Ön számára.
6. lépés: Tudta, hogy személyre szabhatja az AirPods különböző zajkioltási beállításait? Ehhez először válassza ki a megfelelő AirPodot az irányítópulton.
7. lépés: A következő képernyőn ellenőrizze, hogy a megfelelő AirPod van-e beállítva Zajszabályozás.
Ekkor a Noise Control/Siri alatt látnia kell a Noise Control almenüt. Alapértelmezés szerint az AirPodsnak rendelkeznie kell Zajszűrés és Átláthatóság ellenőrizve, -val Ki harmadik nem bejelölt lehetőségként.
Pontosan testreszabhatja, hogy a jobb oldali hosszan megnyomva melyik zajszabályozási mód között váltson, ha bejelöli vagy törölje a jelölést a három lehetőség közül. Legalább két módot ki kell jelölnie, de mindhárom módot engedélyezheti is.
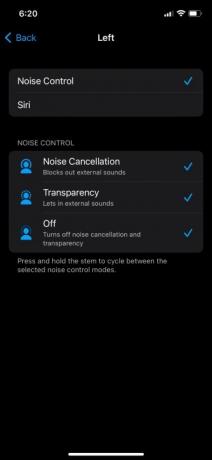
8. lépés: Miután testreszabta a Zajszabályozás beállításait, zárja be a Beállítások alkalmazást, és ha még nem viseled, dugd a füledbe az AirPod-okat, és tartsd lenyomva mindegyik szárat, hogy a testreszabás helyesen menjen végbe.
Hogyan állítsuk be a megnyomási sebességet/nyomva tartás időtartamát
A fő módja annak, hogy irányítsa AirPods Pro 2 (és az első generációs AirPods Pro) a bimbószárak egyszeri, dupla és háromszori megérintésével végezhető el. például zene lejátszása/szüneteltetése, telefonhívások fogadása és befejezése, valamint hallgatás közben előre és hátra ugrás dallamok. És amint már említettük, hosszan lenyomott parancsokkal is válthat a Noise Control módok és/vagy a Siri között.
A dobozból kivéve a Nyomtatási sebesség és a Nyomtatás és tartás időtartama is be lesz állítva Alapértelmezett, de egyszerűen beállíthatja mind a szokásos szárütögések, mind a hosszú nyomások sebességét és időtartamát.
1. lépés: Lépjen be az AirPods Pro irányítópultjába, majd görgessen le, és válassza a lehetőséget Megközelíthetőség.
2. lépés: Alatt Nyomja meg a Speed gombot almenüben módosíthatja a Alapértelmezett beállítást bármelyikre Lassabban vagy Leglassabb. Ha úgy találja, hogy szeretne egy kicsit több időt hagyni a szárak megérintésére, válassza ki a beállítások egyikét, helyezze be az AirPods készüléket, és próbálja ki az új sebességet.

3. lépés: A hosszú megnyomás időtartamának beállításához válassza ki valamelyiket Rövidebb vagy Legrövidebb tól Nyomja meg és tartsa almenü (közvetlenül a Nyomja meg a Speed gombot panel).
Az AirPods Pro hangerejének beállítása
Ha egyszer, kétszer vagy háromszor koppint a szárra, vagy hosszan lenyomja a zajszűrőt vagy a Sirit, az AirPods különböző kattintásokat (koppintáshoz) és hangjelzéseket (hosszú lenyomásokhoz) ad ki, hogy tudatja Önnel, hogy az AirPods sikeresen végrehajtja az Ön különböző parancsait.
És mint minden testreszabható AirPods Pro beállításnál, itt is beállíthatod, hogy ezek a hangok milyen halk vagy hangosak legyenek.
1. lépés: Az AirPods Pro irányítópultján görgessen le, és válassza ki a lehetőséget Megközelíthetőség. Ezután görgessen le egészen az oldal aljáig, amíg meg nem jelenik a Hangerő beállítás.
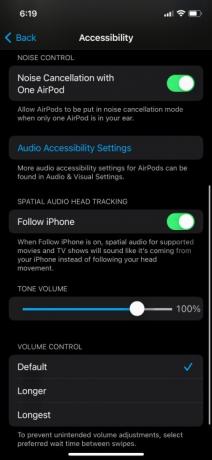
2. lépés: A hangerősáv segítségével húzza a szabályozót balra vagy jobbra az AirPods hangok hangerejének csökkentéséhez vagy növeléséhez. Miután annyit beállított, amennyit csak akar, folytassa, és érintse meg vagy tartsa lenyomva az AirPods készüléket, hogy lássa, tetszik-e az új hangerőszint.
A hangerőszabályzó sebességének beállítása
Bár a legtöbb ilyen testreszabás valójában mindkét AirPods Pro generációra vonatkozik, ez a következő csak akkor érhető el az AirPods Pro 2 esetében, mivel az eredeti modellben nincs mód a hangerő növelésére/csökkentésére maguk.
Az AirPods Pro 2 nem szándékos hangerőszabályozásának elkerülése érdekében személyre szabhatja, hogy mennyi ideig kell várni a hangerő-csúsztatok között.
1. lépés: Nyissa meg az AirPods Pro irányítópultját, majd válassza a lehetőséget Megközelíthetőség.
2. lépés: Görgessen az oldal aljára, hogy megkeresse a Hangerőszabályozó panel. Választhatsz a kettő közül Alapértelmezett, Hosszabb, és Leghosszabb.
Mint minden más általunk tárgyalt testreszabás esetében, válasszon egyet ezek közül a beállítások közül, és tesztelje.

További AirPods Pro hangbeállítások testreszabása
A koppintáson, a hosszan tartó megnyomáson és a hangerőszabályzón kívül testre szabhat néhány további AirPods Pro hangbeállítást, például Háttérhangok, Telefon zajszűrés, Fejhallgató-értesítések, és több.
Ehhez nyissa meg az AirPods Pro irányítópultját, és válassza a lehetőséget Megközelíthetőség, majd görgessen le, és válassza ki Hang-kisegítő lehetőségek beállításai. Ezután az audio/vizuális oldalra kerül, ahol további beállításokat végezhet az AirPods Pro hallgatási élményéhez.
Ha több szórakoztató és hasznos dolgot szeretne megtenni, tekintse meg a következő bejegyzésünket Az AirPods Pro 2 tippjei és trükkjei, amelyeket tudnod kell.
Szerkesztői ajánlások
- AirPods vs AirPods Pro: Melyik Prime Day ajánlatot érdemes megvenni?
- Az Apple AirPods Max 100 dolláros kedvezmény az Amazon hétvégi flash akciójában
- Ezek az AirPods Pro alakú vezeték nélküli fülhallgatók 25 dollár alatt vannak
- Most vásároljon AirPod-ot, vagy várjon a 2023-as Amazon Prime Day-ig?
- Gyakori AirPods problémák és megoldásuk




