Nem kell távolítsa el a teljes Microsoft Office 2013 szoftvercsomagot a Microsoft Outlook eltávolításához. A Vezérlőpult Program eltávolítása vagy módosítása részében található Módosítás opció használatával kiválaszthatja, hogy mely Office-szolgáltatásokat szeretné megőrizni a számítógépén.
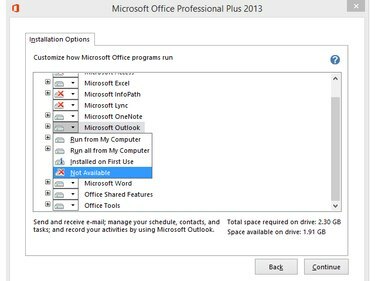
Takarítson meg lemezterületet az Outlook eltávolításával, ha nincs rá szüksége.
Kép jóváírása: A kép a Microsoft jóvoltából
1. lépés
nyomja meg Windows-X vagy kattintson a jobb gombbal a Windows logó Asztali módban a Windows 8.1 rendszerben, hogy megjelenítse a Power User menü és válassza ki Kezelőpanel a segédprogram megnyitásához.
A nap videója
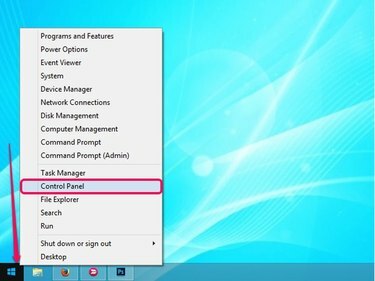
A Kiemelt felhasználó menü számos hasznos hivatkozást tartalmaz.
Kép jóváírása: A kép a Microsoft jóvoltából
2. lépés
Kattints a Távolítson el egy programot hivatkozásra a Vezérlőpult Programok részében a számítógépére telepített összes program megtekintéséhez.

Kezelőpanel
Kép jóváírása: A kép a Microsoft jóvoltából
3. lépés
Válaszd ki a Microsoft Office 2013
programot a listából, majd kattintson a gombra változás gombot a Microsoft Office telepítésének módosítása ablak megjelenítéséhez.Tipp
A teljes Microsoft Office programcsomag eltávolításához kattintson a Eltávolítás gomb helyett a változás gomb.
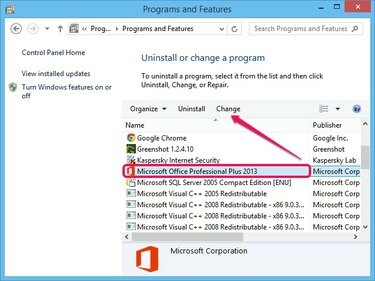
Az Office 2013 verziója lényegtelen.
Kép jóváírása: A kép a Microsoft jóvoltából
4. lépés
Biztosítsa a Hozzáadása vagy eltávolítása jellemzői opció van kiválasztva, és kattintson a gombra Folytatni gombot az összes Office-összetevő listájának megtekintéséhez. Opcionálisan választhat javítás vagy távolítsa el az Office-t.
Tipp
Ha kiválasztod Javítás, a Microsoft megjavítja az Office 2013 példányát. Válassza ezt a lehetőséget, ha az Office-programok hibásan működnek, és hibákat kap.
Válassza ki Távolítsa el ha el szeretné távolítani a teljes Office-csomagot a számítógépről. Ez az opció hasonló a Vezérlőpult Eltávolítás opciójához.
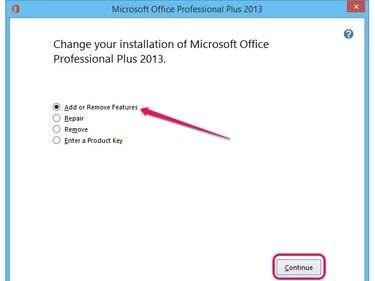
Az Office aktiválásához válassza a Termékkulcs megadása lehetőséget.
Kép jóváírása: A kép a Microsoft jóvoltából
5. lépés
Kattints a lemez ikonra a Microsoft Outlook mellett, és válassza ki Nem elérhető menüből az összetevő eltávolításához az Office 2013 programcsomagból.
Tipp
Az Outlook újratelepítéséhez válassza ki a Futtassa a Sajátgépről opciót a menüből. Az Outlook összes részösszetevőjének és szolgáltatásának számítógépére történő telepítéséhez válassza ki a Futtassa az összeset a számítógépemről választási lehetőség.
Válaszd ki a Első használatkor telepítve lehetőséget, hogy eltávolítsa az Outlookot az Office 2013-ból, de automatikusan telepítse a számítógépre, amikor először próbálja meg használni. Különféle összetevők a számítógépen maradnak, és szükség lehet az Office CD-re a program telepítéséhez.
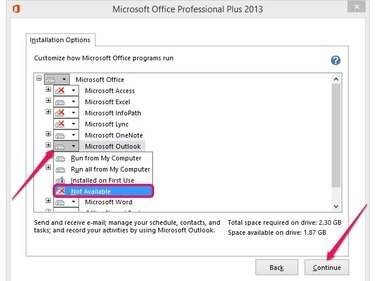
A folyamat megszakításához kattintson a Vissza gombra.
Kép jóváírása: A kép a Microsoft jóvoltából
6. lépés
Kattintson Folytatni a Microsoft Office 2013 konfigurálásának megkezdéséhez és az Outlook eltávolításához. A folyamat általában kevesebb, mint két percet vesz igénybe. Bár az Outlookot később újratelepítheti, elveszítheti e-mail fiókjait és testreszabásait.
Tipp
Zárjon be minden Office-programot, hogy biztosítsa a módosítások érvénybe lépését. Az Outlook eltávolítása után nem kell újraindítania a számítógépet.
A fennmaradó Outlook-fájlok törléséhez – beleértve az e-maileket, naptárakat, feladatokat és egyéb elemeket tartalmazó offline fájlmappát – törölje a Outlook mappák a C:\Users\YourUsername\AppData\Local\Microsoft és C:\Users\YourUsername\AppData\Roaming\Microsoft mappákat.




