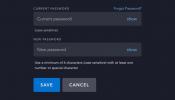A listaelemek felsorolásával a dokumentum szép és rendezett marad. Akár pontokat, kötőjeleket vagy akár képeket használ, megmutatjuk, hogyan adhat hozzá felsorolásjeleket az Apple Pageshez, és hogyan szabhatja testre azokat.
Tartalom
- Felsorolások hozzáadása a Pagesben Mac rendszeren
- Testreszabhatja a felsorolásjeleket a Pages alkalmazásban Mac rendszeren
- Felsorolások hozzáadása az iPhone oldalaihoz
- Felsorolásjelek hozzáadása a Pages alkalmazásban iPaden
- Testreszabhatja a felsorolásjeleket a Pages alkalmazásban iPhone és iPad készüléken
Ajánlott videók
Könnyen
5 perc
Mac, iPhone vagy iPad
Apple oldalak
Felsorolások hozzáadása a Pagesben Mac rendszeren
A lista létrehozásakor vagy a listaelemek beszúrása után felvehet felsorolásjeleket. Kezdjük a golyók hozzáadásával.
1. lépés: Helyezze a kurzort arra a dokumentumra, ahová az első listaelemet szeretné.
2. lépés: Válaszd ki a Formátum gombot a jobb felső sarokban az oldalsáv megnyitásához.
Összefüggő
- Apple Vision Pro vs. Meta Quest Pro: Hogyan fog fellépni az Apple?
- Az új szivárgás pontosan felfedi, hogyan fog működni az Apple VR headsetje
- Apple Pages konvertálása PDF-be
3. lépés: Bontsa ki a Felsorolások és listák szakaszt a bal oldali nyíl segítségével.
4. lépés: A lista stílusának kiválasztásához használja a közvetlenül a jobb oldalon található legördülő listát. Olyan lehetőségek közül választhat, mint az egyszerű golyók, kötőjelek vagy akár képek.

5. lépés: A stílus kiválasztása után az első felsorolás megjelenik a dokumentumban. Használhatja a felsorolást úgy, ahogy van, és megadhatja az első listaelemet.
Új elem hozzáadásához nyomja meg a gombot Visszatérés és írja be a következő megjelenő pont mellé.

6. lépés: Ha befejezte a listát, és más tartalommal szeretne folytatni, nyomja meg a gombot Visszatérés kétszer. Ezzel véget ér a lista, és új bekezdést kezdhet, képet szúrhat be, vagy bármit megtehet.
7. lépés: Ha a dokumentumban olyan elemek listája van, amelyeket felsorolásjeles listává szeretne alakítani, ez ugyanolyan egyszerű.
Jelölje ki az összes listaelemet, nyissa meg a Formátum oldalsávot, és a legördülő menü segítségével válassza ki a lista stílusát. Ekkor megjelenik a lista frissítése, amely tartalmazza a pontokat.

Testreszabhatja a felsorolásjeleket a Pages alkalmazásban Mac rendszeren
Talán egy kis pizzázást szeretne hozzáadni a listához. Kiválaszthat különböző golyókat, például csillagokat, pipákat, nyilakat és pluszjeleket. Használhat képeket is a golyókhoz, és választhat az előre elkészített lehetőségek közül, vagy feltöltheti saját képét.
1. lépés: Ha már rendelkezik felsorolásokkal, válassza ki az összes elemet. Ha a listát elemek hozzáadása közben szeretné létrehozni, helyezze a kurzort oda, ahol az első elemet szeretné.
2. lépés: Válaszd ki a Formátum gombot, majd bontsa ki Felsorolások és listák az oldalsávban.
3. lépés: A listastílus legördülő mező alatt válassza ki a következő legördülő mezőt. Ez a következővel jelenhet meg Szöveg golyók vagy Kép golyók attól függően, hogy mit választott a listastílus menüben.

4. lépés: Ha használ Szöveg golyók, válaszd ki a Golyó alatti legördülő menüből válassza ki a használni kívántat. A jobb oldalon a paletta segítségével választhat másik színt.

5. lépés: Ha használ Kép golyók, válaszd ki a Aktuális kép alatti legördülő menüben előre elkészített kép kiválasztásához. Saját kép használatához válassza a lehetőséget Egyedi kép. Ezután keresse meg és válassza ki a kívánt képet, majd válasszon Nyisd ki.

6. lépés: Miután kiválasztotta a használni kívánt felsorolásjeleket, legyen szó szövegről vagy képről, módosíthat néhány további beállítást.
Behúzás: A Felsorolás mezővel állítsa be, hogy a margótól milyen távol helyezze el a felsorolást, a Szöveg mezőben pedig a szöveg és a felsorolás távolságának beállításához.
Méret: Növelje vagy csökkentse a golyók méretét.
Igazítsa: Növelje vagy csökkentse a golyók közötti távolságot.

Felsorolások hozzáadása az iPhone oldalaihoz
Csakúgy, mint a Mac rendszeren, az iPhone-on is hozzáadhat felsorolásjeleket a Pages alkalmazáshoz a lista létrehozásakor vagy az elemek birtokában.
1. lépés: A lista elindításához helyezze a kurzort oda, ahol az első elemet szeretné.
2. lépés: Érintse meg a pontlista gombot a billentyűzet feletti eszköztáron.
3. lépés: Válassza ki a használni kívánt listastílust felsorolásjelek, kötőjelek vagy képek közül.
4. lépés: A felsorolás megjelenik a dokumentumban. Érintse meg a x a felugró ablak bezárásához. Ezután adja hozzá az első listaelemet, érintse meg a gombot Visszatérés, és írja be a következő elemet, amíg be nem fejezi a listát.
Koppintson a Visszatérés kétszer a lista befejezéséhez.



5. lépés: Ha már rendelkezik listaelemekkel, jelölje ki mindegyiket. Ezután érintse meg a pontlista gombot az eszköztáron, és válassza ki a stílust.
Felsorolásjelek hozzáadása a Pages alkalmazásban iPaden
Ha iPaden használja a Pages alkalmazást, ugyanolyan egyszerűen jelölheti meg a dokumentumot azon az eszközön.
1. lépés: Vigye a kurzort oda, ahol az első listaelemet szeretné elérni, vagy jelölje ki az összes elemet, ha már létrehozott egy listát.
2. lépés: Érintse meg a Formátum ikonra a jobb felső sarokban.
3. lépés: Válassza ki Felsorolások és listák. Ezután válassza ki a használni kívánt stílust.

4. lépés: Csakúgy, mint a többi eszközén, adja hozzá az első listaelemet, ha még nem tette meg, és koppintson a gombra Visszatérés a billentyűzeten a többi hozzáadásához.
Koppintson a Visszatérés kétszer a lista befejezéséhez.

Testreszabhatja a felsorolásjeleket a Pages alkalmazásban iPhone és iPad készüléken
Ugyanazok a lehetőségek állnak rendelkezésére a golyók testreszabásához mobileszközén, mint Macen.
1. lépés: Jelöljön ki egy felsorolást, listaelemet vagy a teljes listát, ha az összes felsorolást személyre kívánja szabni.
2. lépés: Koppintson a Formátum a csúcson.
3. lépés: Választ Felsorolások és listák a felugró ablakban.
4. lépés: A használt golyó típusa mellett koppintson a ikonra info ikon (kis „i”).



5. lépés: A Szöveg pont, válassza ki a használni kívántat, módosítsa a színt és állítsa be a méretet.
6. lépés: Egy Képjel, válassza ki a használni kívánt előre elkészített képet, vagy válassza ki Egyedi golyó hogy használd a saját képedet. Ezután opcionálisan állítsa be a méretet.
7. lépés: Az iPhone készüléken érintse meg a x az előugró ablak jobb felső sarkában a bezáráshoz. Az iPaden egyszerűen válasszon ki egy helyet az előugró ablakon kívül, amikor végzett.



A Pages nagyfokú rugalmasságot biztosít a felsorolásjelek létrehozásakor. Így bármilyen méretet vagy képet használhat, megváltoztathatja a színt vagy méretet, és a listát letisztult és professzionális megjelenésűvé teheti.
Most, hogy tudja, hogyan kell felsorolásjeleket hozzáadni az Apple Pageshez, nézze meg, hogyan szerezze be a dokumentum szószámát vagy hogyan kell konvertálja az oldalakat PDF formátumba.
Szerkesztői ajánlások
- Ez a 40 000 dolláros Vision Pro mod 18 000 arannyal gazdagítja az Apple headsetet
- Oldal törlése a Google Dokumentumokban
- A szivárgás feltárja, hogyan működhet az Apple VR headset kézkövetése
- Most már tudjuk, hogy az Apple VR fejhallgatója hogyan kezeli a videót, és ez elég fantasztikus
- Az Apple Numbers használata
Frissítse életmódjátA Digital Trends segítségével az olvasók nyomon követhetik a technológia rohanó világát a legfrissebb hírekkel, szórakoztató termékismertetőkkel, éleslátó szerkesztőségekkel és egyedülálló betekintésekkel.