Függetlenül attól, hogy vannak olyan e-mailjei, amelyekre biztosan szeretne ráakadni, mert új számítógépet vásárol, vagy problémamegoldást végez, készíthet biztonsági másolatot a Microsoft Outlookban.
Tartalom
- Készítsen biztonsági másolatot az e-mailekről egy Outlook-fájllal
- Készítsen biztonsági másolatot az e-mailekről CSV-fájllal
Által a beérkező levelek exportálása Outlook-fájlformátumba, szükség esetén később könnyen újra importálhatja. Alternatív megoldásként exportálhat egy CSV-fájlt, amelyet megnyithat az Excelben áttekintés és elemzés céljából. Itt elmagyarázzuk, hogyan készíthet biztonsági másolatot az e-mailekről az Outlookban mindkét fájltípus használatával.
Ajánlott videók
Könnyen
10 perc
Számítógép
Microsoft Outlook
Készítsen biztonsági másolatot az e-mailekről egy Outlook-fájllal
Ha biztonsági másolatot szeretne készíteni az e-mailekről, amelyeket később könnyen importálhat az Outlookba, a legjobb megoldás egy PST-fájl létrehozása.
1. lépés: Nyissa meg az Outlookot, és válassza ki Fájl > Megnyitás és exportálás. Akkor válassz Import Export.
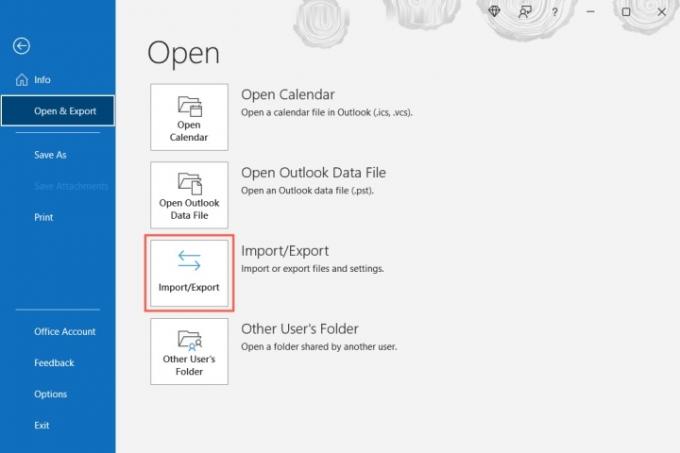
2. lépés: Amikor megnyílik az Importálás és exportálás varázsló ablak, válassza a lehetőséget Exportálás fájlba és válassz Következő.

Összefüggő
- Hogyan hozzunk létre mappákat a Gmailben
- Hogyan készítsünk biztonsági másolatot iPhone-ról Mac, iCloud vagy PC segítségével
- Az Outlook naptár szinkronizálása iPhone készülékkel
3. lépés: A következő ablakban válassza ki Outlook adatfájl (.pst) és válassza ki Következő.

4. lépés: Ezután válassza ki a sajátját Beérkezett üzenetek és jelölje be a négyzetet Tartalmazzon almappákat hogy megbizonyosodjon arról, hogy az összes létrehozott mappa megvan. Opcionálisan választhat egy másik, adott mappát is, ha úgy tetszik.

5. lépés: Ha bizonyos e-maileket szeretne kapni, például egy bizonyos feladótól, egy időkeretben vagy meghatározott kulcsszavakkal, válassza a Szűrő. Adja hozzá a feltételeket, és válasszon rendben.

6. lépés: Válassza ki Következő miután kiválasztotta a beérkező leveleket, az almappákat és a szűrőket.
7. lépés: Válasszon egy helyet a fájl mentéséhez. Használhatja a Tallózás gombbal válassza ki a helyet, vagy írja be a teljes elérési utat a felső mezőbe.
8. lépés: Ezután válasszon egyet a duplikátumok cseréjéhez, az ismétlődések engedélyezéséhez vagy az ismétlődések exportálásának mellőzéséhez. Válassza ki Befejez.
Ezután meglátogathatja a fájl számára kiválasztott helyet a megnyitásához.

Készítsen biztonsági másolatot az e-mailekről CSV-fájllal
Ha biztonsági másolatot szeretne készíteni e-mailjeiről, hogy legyen egy olvasható fájlja, amelyet szükség esetén megnyithat az Excelben, létrehozhat helyette CSV-fájlt.
1. lépés: A kiválasztáshoz kövesse a fenti első két lépést Import Export és nyissa meg az Importálás és exportálás varázslót.
2. lépés: Válassza ki Exportálás fájlba és válogatni Következő.
3. lépés: Ezúttal válassz Vesszővel elválasztott értékek ban,-ben Exportálás fájlba mezőbe, és válassza ki Következő.

4. lépés: Válassza ki a beérkező leveleket a listából, és válassza ki Következő.

5. lépés: Adja meg a helyet és a fájl nevét az elérési út használatával, vagy válassza ki a Tallózás gombbal válassza ki a fájl helyét.
Ha használja a Tallózás gombot, navigáljon a helyre, írja be a használni kívánt fájlnevet, és válassza ki rendben.

6. lépés: Ha megvan a hely és a fájlnév az Exportált fájl mentése másként mezőben, válassza a lehetőséget Következő.

7. lépés: Erősítse meg az exportálni kívánt postafiókot, és válassza ki Befejez.
A fájl létrehozásakor megjelenik egy rövid üzenet, majd felkeresheti a kiválasztott helyet a fájl eléréséhez, és megnyithatja azt Excelben vagy egy hasonló alkalmazásban.

Az Outlook e-mailek biztonsági mentése megőrzés vagy későbbi importálás céljából mindössze néhány percet vesz igénybe. És valószínűleg megéri rászánni az időt arra, hogy ne veszítse el a fontos üzeneteket.
További információért nézze meg, hogyan kell előhívjon egy e-mailt az Outlookban vagy hogyan kell módosítsa az Outlook aláírását.
Szerkesztői ajánlások
- Hogyan hívjunk vissza egy e-mailt az Outlookban
- A házon kívüli válasz beállítása az Outlookban
- A Microsoft Bing Chat várólistája eltűnt – hogyan regisztrálj most
- E-mail ütemezése az Outlookban
- Microsoft Surface Pro 9 vs. Surface Pro 8: így rakódnak egymásra
Frissítse életmódjátA Digital Trends segítségével az olvasók nyomon követhetik a technológia rohanó világát a legfrissebb hírekkel, szórakoztató termékismertetőkkel, éleslátó szerkesztőségekkel és egyedülálló betekintésekkel.




