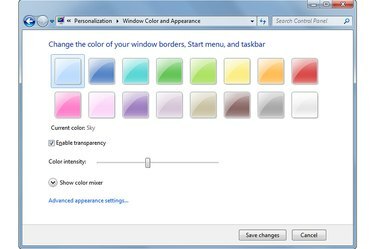
Az Ablak színe és megjelenése párbeszédpanel.
Kép jóváírása: A kép a Microsoft jóvoltából
Ahhoz, hogy a tálcát átláthatóvá és vonzóbbá tegye, engedélyeznie kell a Windows Aero eszközt. Ha engedélyezi az átlátszóságot, az összes ablak margója, valamint a Start menü átlátszóvá válik. Annak érdekében, hogy az Aero működjön a rendszeren, telepítse a legújabb illesztőprogramokat a videokártyához, majd futtassa az Aero hibaelhárítót. Az átlátszóság opció engedélyezése után módosíthatja a tálca, az ablakok és a Start menü színét és színintenzitását.
1. lépés
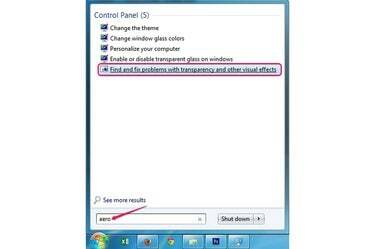
A Start menü és a keresési eredmények.
Kép jóváírása: A kép a Microsoft jóvoltából
Kattintson a Start gombra, írja be a "Aero" a keresőmezőbe, majd válassza a "Keresse meg és javítsa ki az átlátszósággal és más vizuális effektusokkal kapcsolatos problémákat" az eredménylistában.
A nap videója
2. lépés
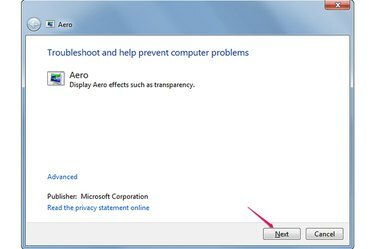
Az Aero hibaelhárító.
Kép jóváírása: A kép a Microsoft jóvoltából
kattintson a "Következő", amikor megjelenik a hibaelhárító, hogy elkezdje keresni az Aeroval kapcsolatos problémákat. A folyamat akár öt percig is eltarthat;
ne zárja be a hibaelhárítót amíg be nem fejezi a problémák keresését.3. lépés
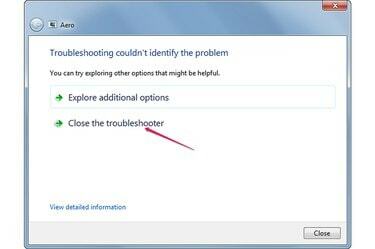
A hibaelhárítás nem tudta azonosítani a problémát.
Kép jóváírása: A kép a Microsoft jóvoltából
válassza a "Hibaelhárító bezárása", amikor megjelenik a "Hibaelhárító nem tudta azonosítani a problémát" üzenet. Ha a hibaelhárító problémákat észlel, automatikusan megpróbálja kijavítani azokat.
4. lépés
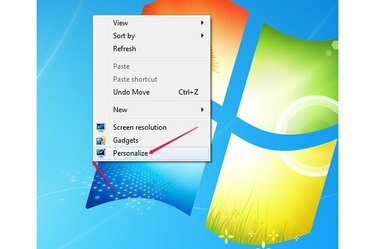
A helyi menü a Testreszabás opcióval.
Kép jóváírása: A kép a Microsoft jóvoltából
Kattintson a jobb gombbal a üres folt az asztalon, és válassza a "Személyre szabhatja" a helyi menüből a Vezérlőpult Testreszabás szakaszának megnyitásához.
5. lépés
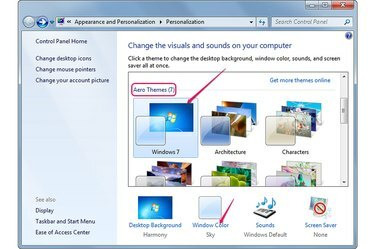
A Vezérlőpult Testreszabás része.
Kép jóváírása: A kép a Microsoft jóvoltából
Válasszon témát a Aero Themes rész majd kattintson a "Windows Color" link. Az Átlátszóság opció nem érhető el, ha alap, klasszikus vagy nagy kontrasztú témát választ.
6. lépés
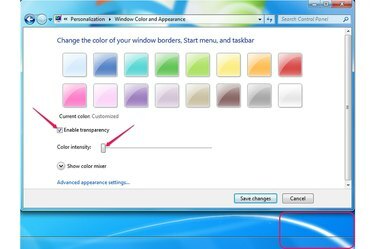
Az Átlátszóság engedélyezése opció.
Kép jóváírása: A kép a Microsoft jóvoltából
Ellenőrizd a "Engedélyezze az átláthatóságot" mezőben a tálca, az ablakok és a Start menü átláthatóvá tételéhez. Tegye többé-kevésbé átlátszóvá a tálcát a "Színintenzitás" sáv balra vagy jobbra. kattintson a "Változtatások mentése" az új beállítások alkalmazásához és mentéséhez.
7. lépés
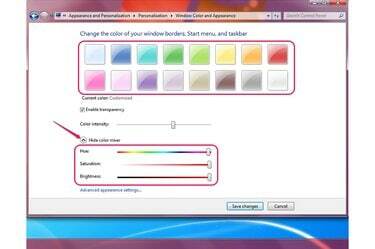
A színek és az egyéni színcsúszkák.
Kép jóváírása: A kép a Microsoft jóvoltából
Módosítsa az ablakok, a Start menü és a tálca színét egy másik szín kiválasztásával. Egyéni szín létrehozásához kattintson a "Színkeverő megjelenítése", majd használja a "Színárnyalat," "Telítettség"és"Fényerősség" sávok a szín testreszabásához. Kattintson a "Módosítások mentése" gombra.
Tipp
Különféle effektusokat módosíthat a Teljesítménybeállítások ablak Vizuális effektusok részében. Ugyanabból az ablakból is be- és kikapcsolhatja az átlátszóság effektust.
A Teljesítménybeállítások ablak megnyitásához kattintson a Start gombra, kattintson a jobb gombbal a "Számítógép" elemre, és válassza a "Tulajdonságok" lehetőséget a Vezérlőpult Rendszer szakaszának megjelenítéséhez. Válassza a "Speciális rendszerbeállítások" lehetőséget, majd kattintson a "Beállítások" gombra a Teljesítmény részben. Alapértelmezés szerint a Vizuális effektusok lap van kiválasztva.
Ha az Aero nem működik, számítsa újra a Windows Experience Indexet. Kattintson a jobb gombbal a "Számítógép" elemre a Start menüben, válassza a "Tulajdonságok" lehetőséget, majd alul válassza a "Teljesítményinformációk és eszközök" lehetőséget. Kattintson a „Windows-élményi index kiszámítása” elemre a pontszám kiszámításához, vagy az „Értékelés újrafuttatása” elemre az elavult pontszám frissítéséhez.
Figyelem
A Windows 7 Starter nem kínál Aero támogatást, így ebben a verzióban nem férhet hozzá az átlátszósági funkcióhoz.




